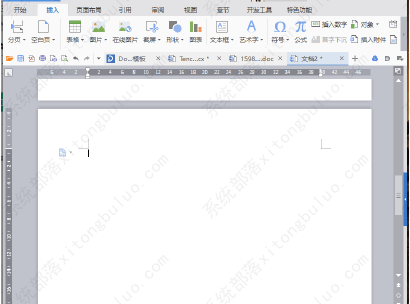word怎么删除空白页?四个小妙招分享给大家!
|
有很多新手用户在使用word的时候发现里面出现了很多的空白页,穿插分布在文档中。那么word怎么删除空白页,这里小编为大家带来了原因分析和四种解决方法,希望可以帮助到大家! word产生空白页的原因 想删除空白页,先了解空白页是怎么造成的。 对症下药才能药到病除。 原因: 大量空行导致的空白页(简单) 分隔符导致的空白页(简单) 表格导致的空白页(较难) 四个删除word的空白页的小妙招 1、Backspace或Delete键删除 如果因为空白页存在段落标记或者换行标记,只要选中标记,按「Backspace」键或「Delete」键即可将其删除。 2、Shift选中整页然后删除 将鼠标光标定位到空白页上一页的最后一个字符后面,按住「Shift」键将文档拉到最后面鼠标左键点击最后一个换行符,按「Delete」键删除。 3、删除分页符 有一些空白页,即便是使用了Shift键删除法也无法删除,那么这个时候就要看看是不是插入了分页符,才会导致空白页的。 因为分页符一般情况下我们很难发现,这个时候我们在选项卡中选择「开始」-「段落」,点击「显示编辑标记」,就可以看到被隐藏的「分页符」了。最后将光标放到「分页符」前面,按下「Delete」就能轻松删除啦~ 4、批量删除多个空白页 如果文档中有多个空白页需要删除,可以利用查找替换来实现,使用Word快捷键“Ctrl + H”,打开查找替换窗口。然后单击“高级”或“更多”,在“特殊格式”中选择“手动分页符”。然后单击“全部替换”,就将所有的空白页删除了。 word删除空白页影响上一页的格式怎么办? 有时,后一页空白页是横向页面设置,直接删除分节符,空白页消失了,但是前面的页面全都变成了横向页面,这是什么原因呢? 倒数第2页的最后一个段落结尾处只有一个【分节符】符号此时如果直接删除【分节符】符号最后一页的空白段落就会与上一页合并空白页前面的页面都会“继承”最后一页的页面格式也就是会由纵向页面变成横向页面。 有的同学可能会说我直接将【分节符】符号和最后一页的空白段落选中再删除不可以吗?测试结果是——不可以! 这是因为【分节符】符号前没有段落标记即便将【分节符】符号和最后一页的空白段落同时删除Word还是会保留最后一页的段落标记最后一页的页面格式还是会继承到上一页。 那该怎么解决呢?其实也很简单可以先在分节符前面按【Enter】键添加一个段落标记然后再将后面的【分节符】符号和最后一页的空白段落删除这样就可以啦! |