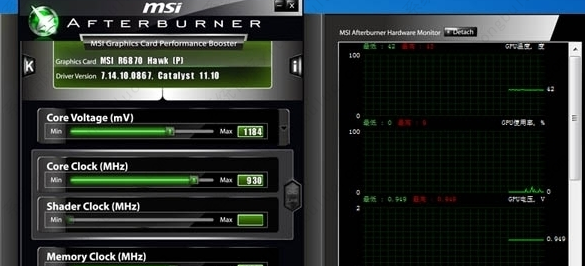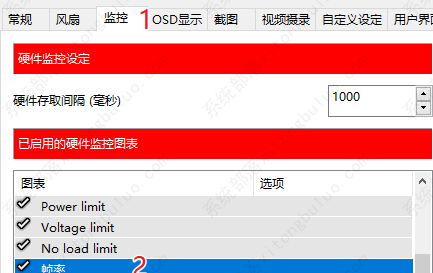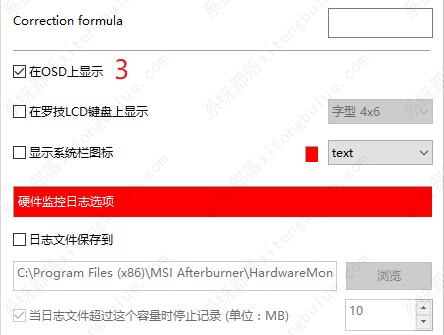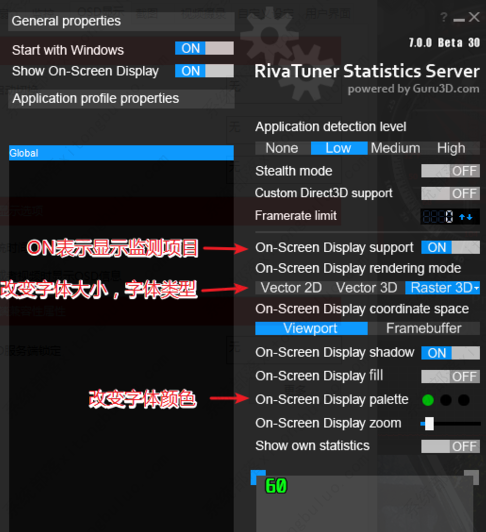微星afterburner怎么显示帧数?微星afterburner显示帧数的设置方法
|
微星afterburner是一款支持A/N显卡使用的显卡超频工具,该软件功能强大、操作简单,受到了不少用户们的喜爱,当然微星afterburner也是在同类行业软件中最受用户喜爱的,今天小编就来为大家介绍一下微星afterburner显示帧数的设置方法教程,希望大家会喜欢。 微星afterburner显示帧数的设置方法 1、我们需要先下载微星msi afterburner工具。 2、安装后是中文的,我们点下一步到完成就装好了,注意在安装过程中会让你选择安装哪些组件,这时候一定注意要在”rivatuner statistics server“前打勾,如果你的系统版本不支持安装此组件,那么去网上下一个系统补丁就可以安装了。 3、安装完成后我们打开MSI Afterburner工具,直接点击齿轮图标就是设置按钮了,如下图。 4、这样就进入MSI Afterburner设置界面,这时候我们选择监控选项,然后在”已启用的硬件监控图表“就可以选择你需要监控的显卡项目了,比如我们要监控帧率,那么只需要点帧率项前面勾让其变成高亮的蓝色就表示选中了。 5、然后我们还得下来找到”在OSD上显示“这一项,在它前面方框打勾,就表示帧率这个监控项目在osd上显示,不然是不显示的,所谓osd就是我们进入游戏后会在右上角显示游戏即时帧率;所以要监测其他项目在游戏里显示的话,都要下拉勾上在osd上显示。 6、另外你还可以调整osd显示的字体类型、颜色、显示位置等,方法是点击“OSD显示”如下图, 然后点“更多”。 7、然后就会有下图这样的设置界面了,具体解释如下,可以选择字体大小颜色,以及显示在游戏的左上角还是右上角等。 |