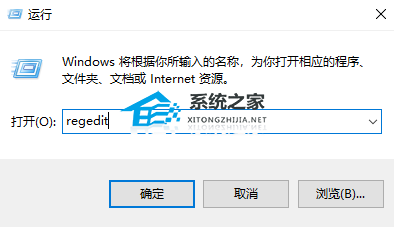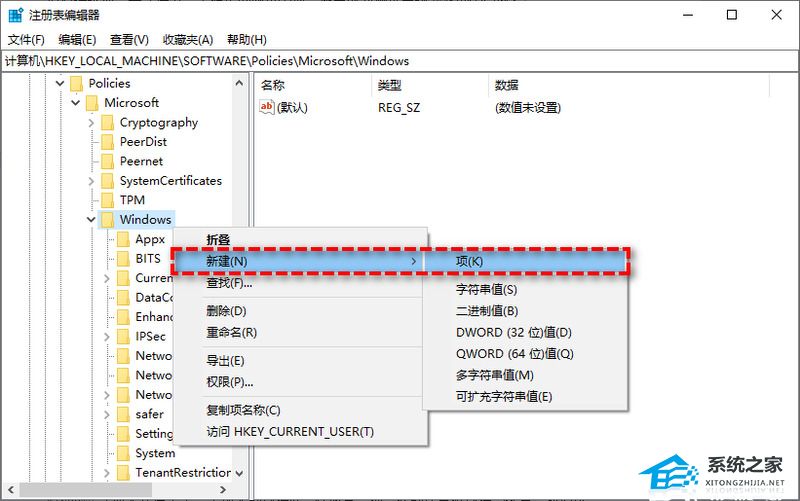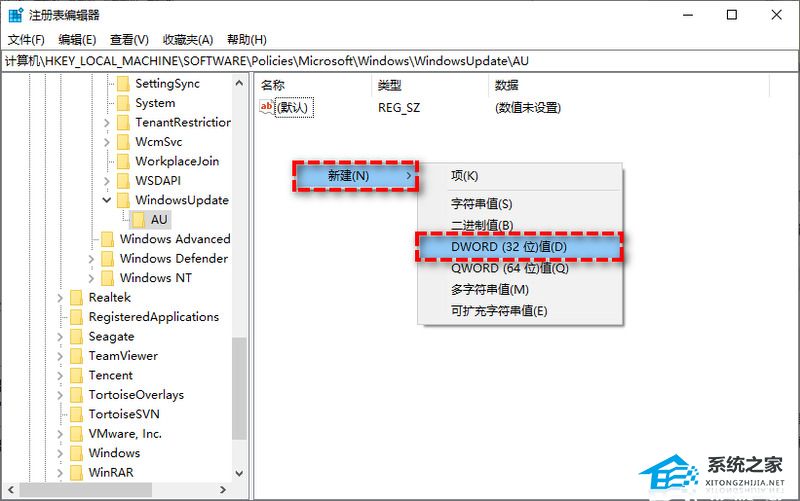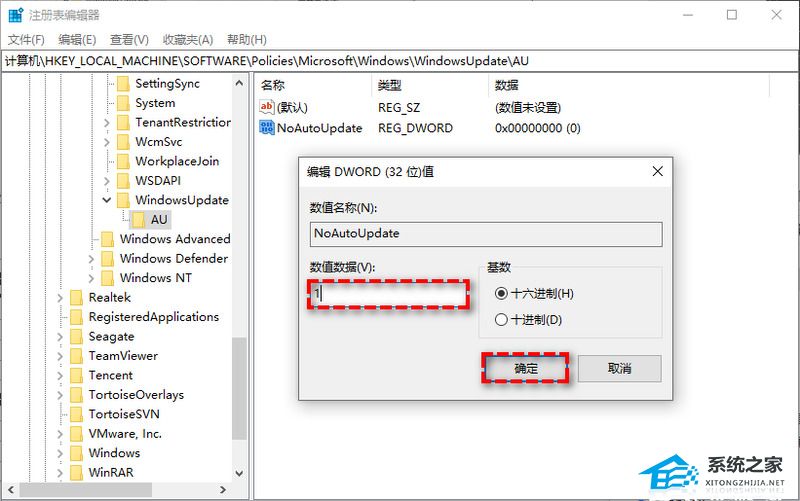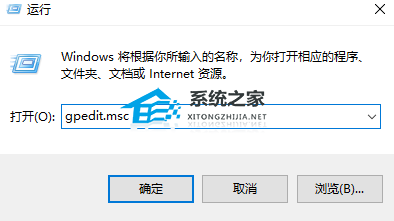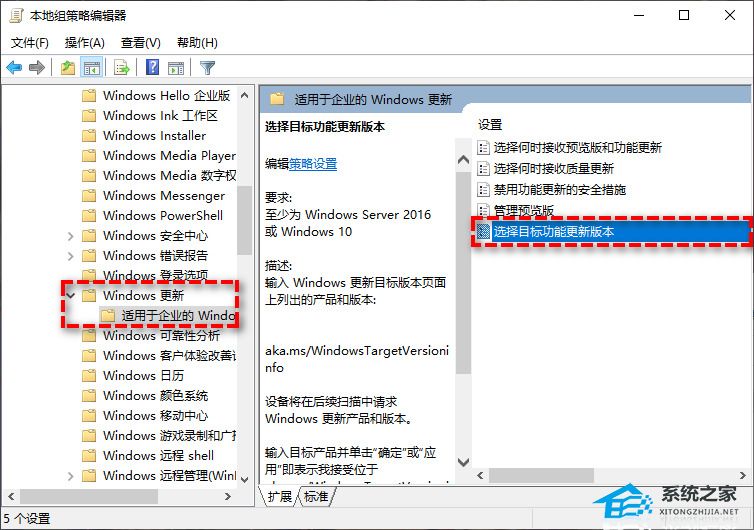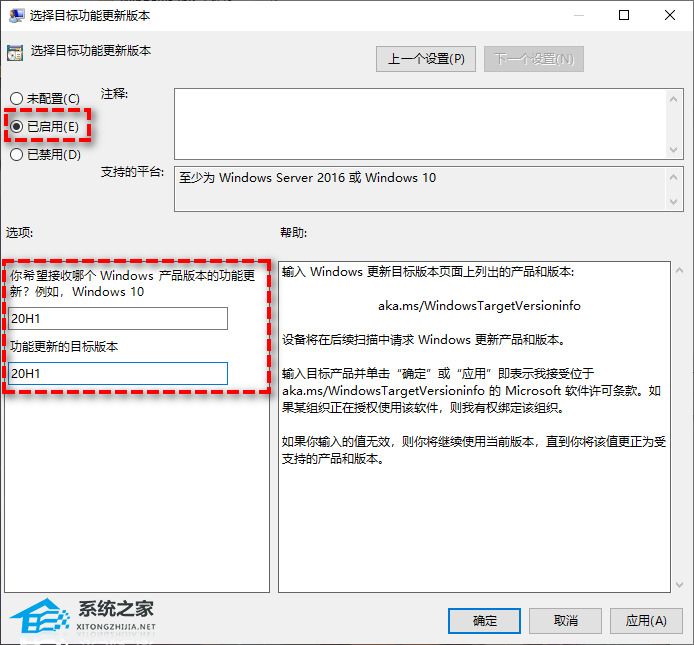Win11如何关闭系统自动更新?2023最新Win11关闭自动更新教程
|
Win11如何关闭系统自动更新?相信很多用户在电脑的使用中,都有遇到过系统更新提示,并且在电脑关机时,还会出现强制自动更新的情况,有用户就认为,自行更新不仅影响当前关机时间,而且有时候还会出现更新错误,十分麻烦,就想关闭系统自动更新功能,那么应该如何操作呢?我们来看看小编带来的2023最新Win11关闭自动更新教程吧。 方法一: 1、按Win+R输入regedit并按Enter键打开注册表编辑器。 2、导航到此路径:HKEY_LOCAL_MACHINE\SOFTWARE\Policies\Microsoft\Windows。 3、右键单击Windows文件夹,选择“新建”>“项”,然后将其命名为“WindowsUpdate”。 4、右键单击新建的WindowsUpdate文件夹,选择“新建”>“项”,然后将其命名为“AU”。 5、在新建的AU文件夹右侧空白页面中右键单击并选择“新建”>“DWORD(32位)值”,然后将其命名为“NoAutoUpdate”。 6、双击新建的NoAutoUpdate,在弹出窗口中将其数值数据从0更改为1,然后单击“确定”。 7、关闭注册表编辑器,重启计算机即可彻底关闭Windows更新。 方法二: 1、按Win+R输入gpedit.msc并按Enter键打开本地组策略编辑器。 2、转到此路径:本地计算机策略>计算机配置>管理模板>Windows组件>Windows更新>适用于企业的Windows更新。 3、双击此文件夹下的“选择目标功能更新版本”设置。 4、在弹出窗口中将其配置为“已启用”,在左下方长条框中填入“20H1”(或者其他您想停留的Windows10版本),然后单击“应用”>“确定”即可。 5、关闭本地组策略编辑器,重启计算机即可彻底停止Win11更新。 以上就是系统之家小编为你带来的关于“Win11如何关闭系统自动更新?”的全部内容了,希望可以解决你的问题,感谢您的阅读,更多精彩内容请关注系统之家官网。 |