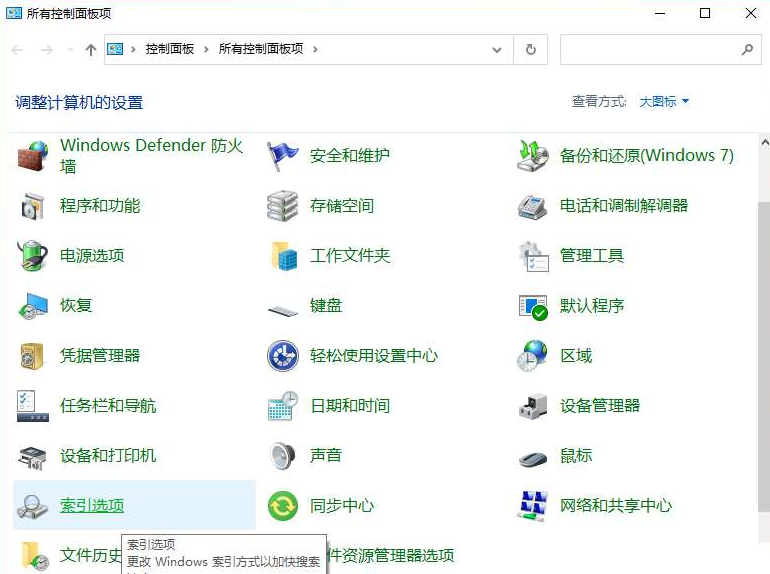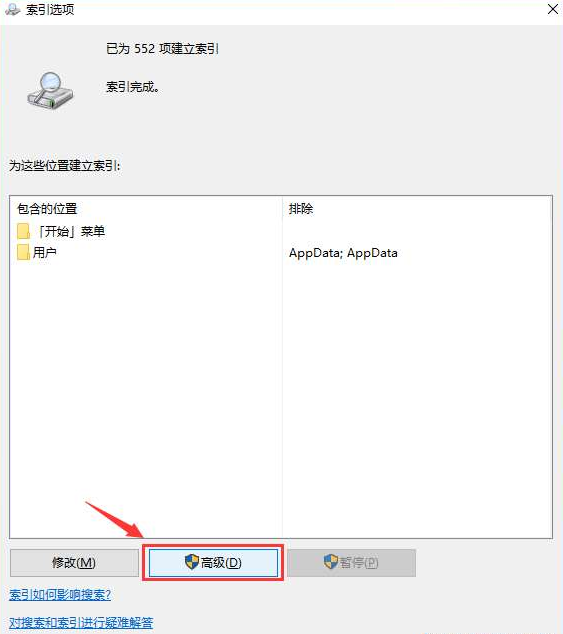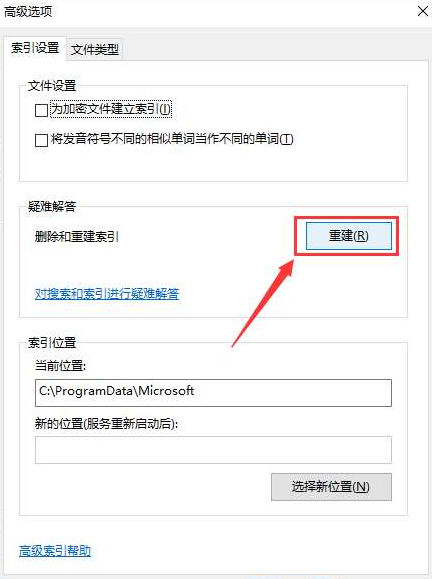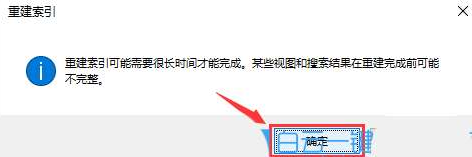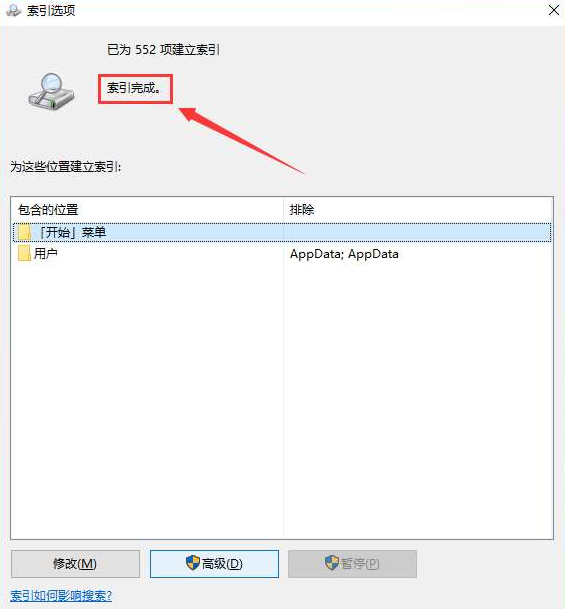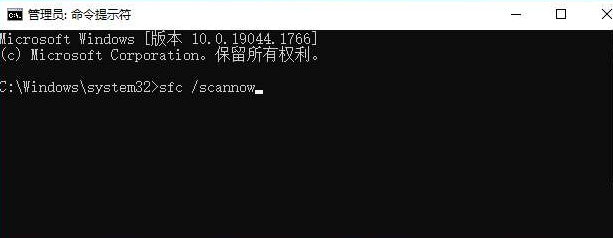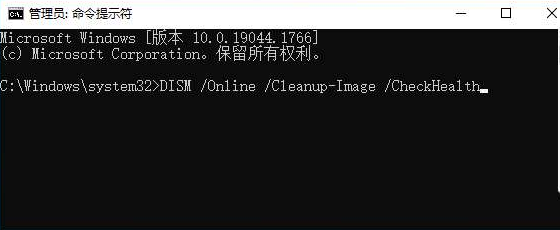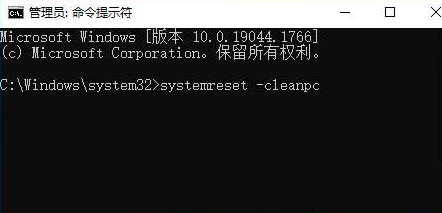Win10搜索框一直加载怎么解决 Win10搜索框无法使用
|
win10用户是不是都碰到过搜索框一直加载的问题,很多用户在使用搜索框的时候发现无法使用的问题,今天iefans小编就为大家找一找这种问题的解决办法,希望各位用户都可以得到很好地解决。 Win10搜索框无法使用处理方法一览 方法一 1、首先,按键盘上的【 Win + S 】组合键,打开Windows搜索,搜索框输入【控制面板】,再点击【打开】系统给出的最佳匹配控制面板应用; 2、所有控制面板项窗口,切换到【大图标】查看方式,调整计算机的设置下,找到并点击【索引选项(更改 Windows 索引方式以加快搜索速度)】; 3、索引选项窗口,点击底下的【高级】; 4、第一个【索引设置】选项卡中间部分删除和重建索引,点击【重建】; 5、重建索引提示框,重建索引可能需要很长时间才能完成。某些视图和搜索结果在重建完成前可能不完整。点击【确定】; 6、提示索引完成,然后重启电脑即可; 方法二 sfc 命令提示符中,输入并按回车执行【sfc /scannow】 命令,该命令主要是用来修复系统文件的,不管是系统文件缺失,或损坏都可以修复 sfc包括有以下命令: sfc /scannow:扫描所有受保护系统文件的完整性,并尽可能修复有问题的文件 sfc /verifyonly:扫描所有受保护系统文件的完整性,不会执行修复操作 sfc /scanfile:扫描引用的文件的完整性,如果找到问题,则修复文件(需指定完整路径) sfc /verifyfile:验证带有完整路径的文件的完整性,但不会执行修复操作 sfc /offbootdir:对于脱机修复,指定脱机启动目录的位置 sfc /offwindir:对于脱机修复,指定脱机Windows目录的位置 sfc /logfile:对于脱机修复,通过指定日志文件路径选择性地启用记录 dism 命令提示符中,输入并按回车执行【DISM /Online /Cleanup-Image /CheckHealth】命令,该命令可以用来修复Windows系统镜像、安装程序、恢复程序和PE系统 初始化 1、命令提示符中,输入并按回车执行【systemreset -cleanpc】命令,可以唤起系统重置; |