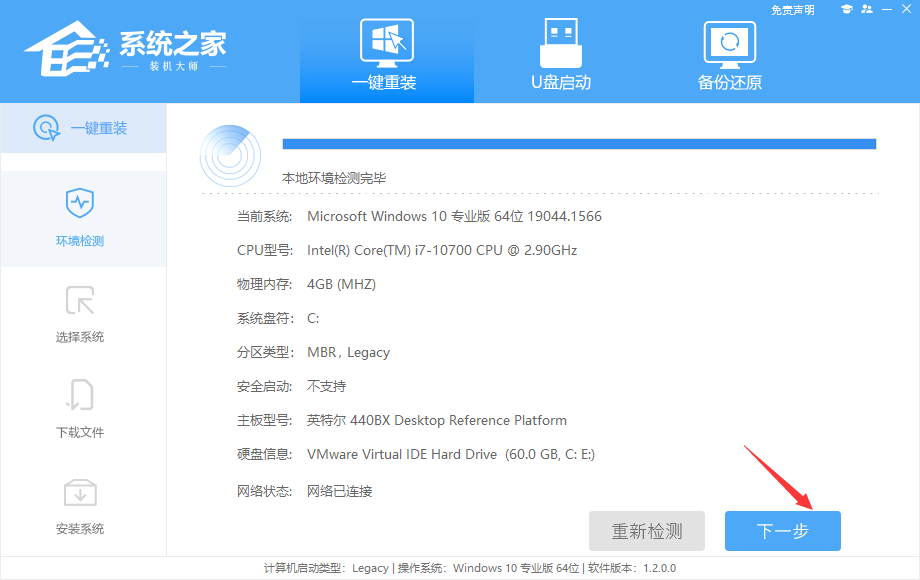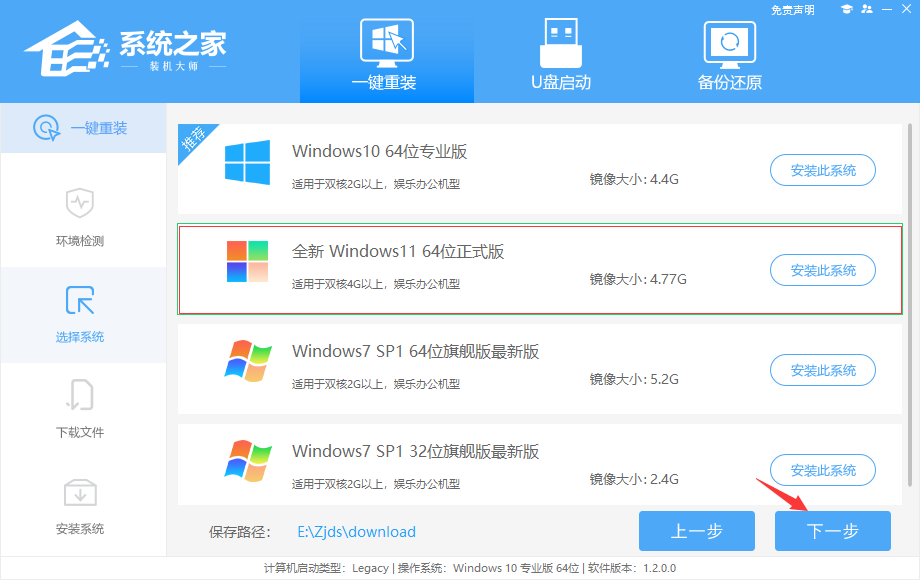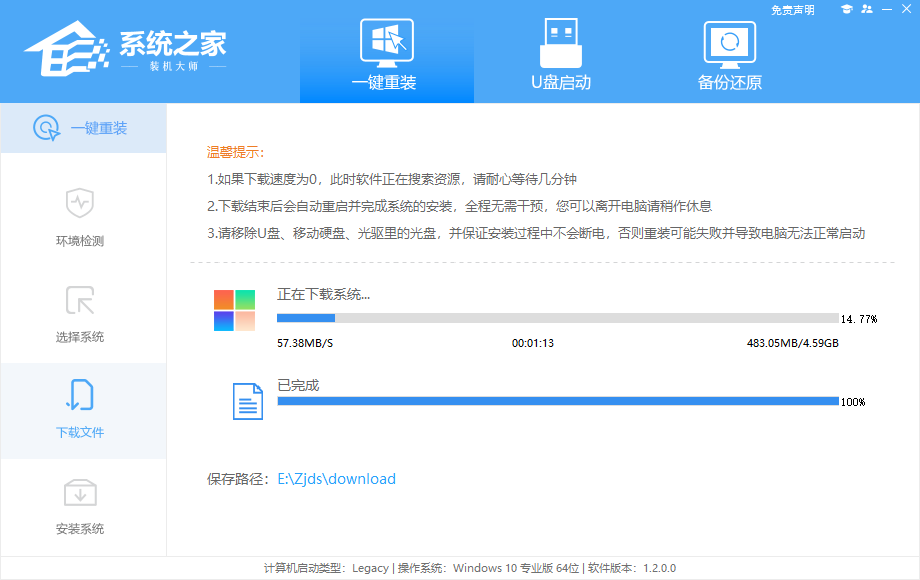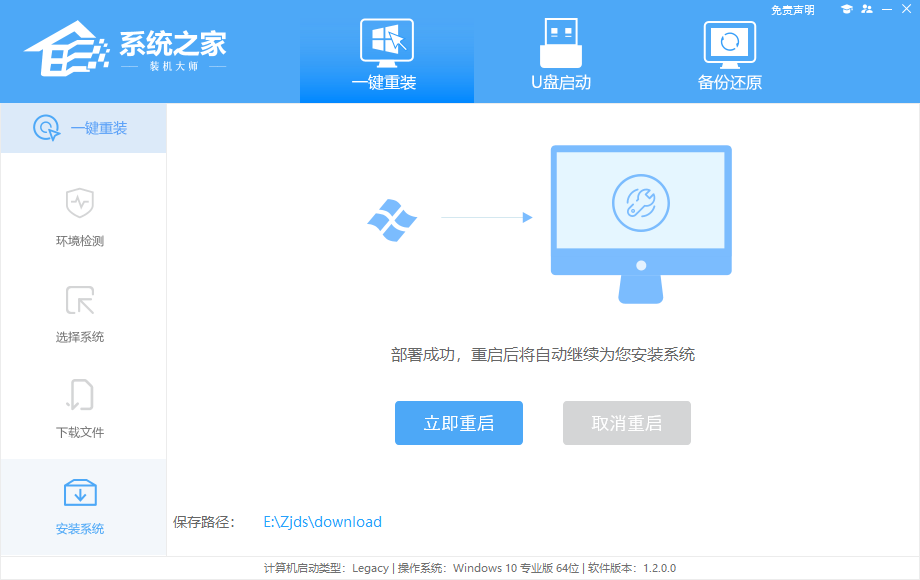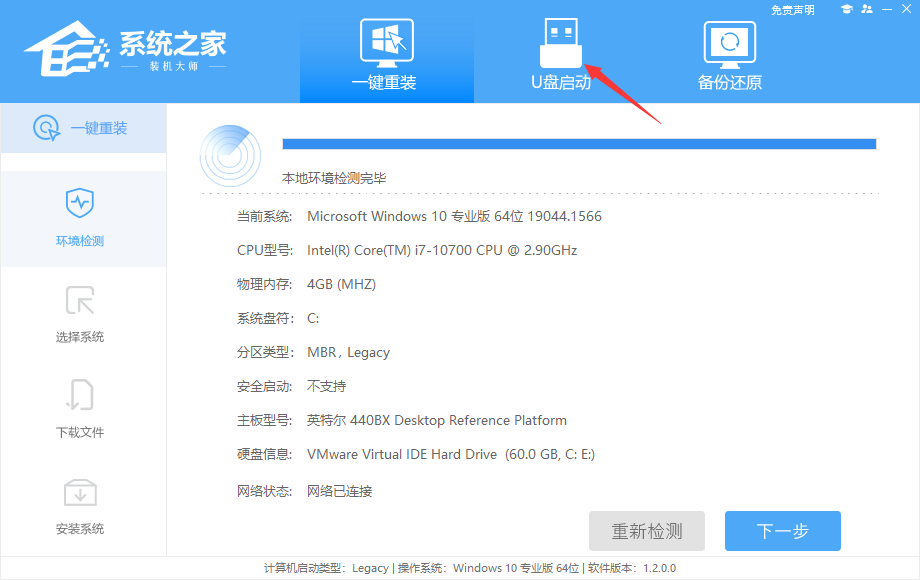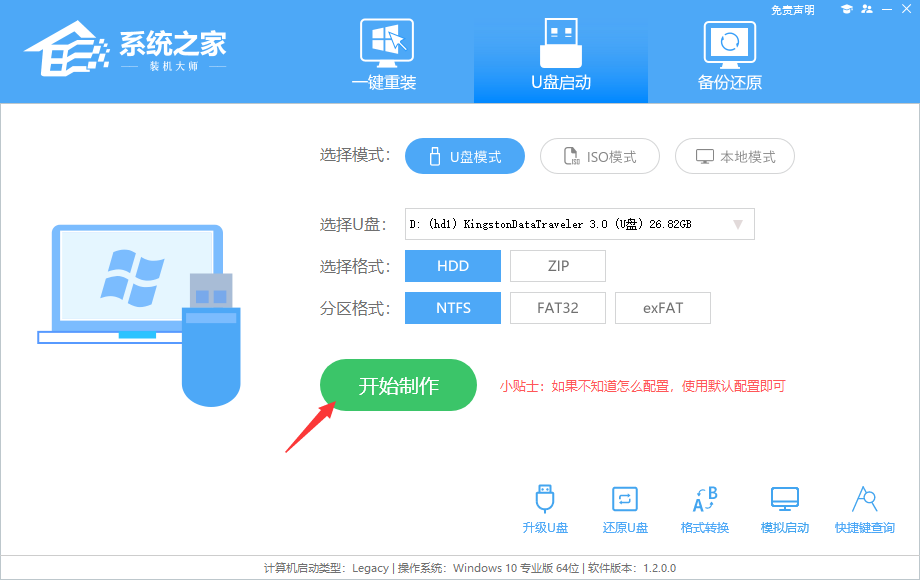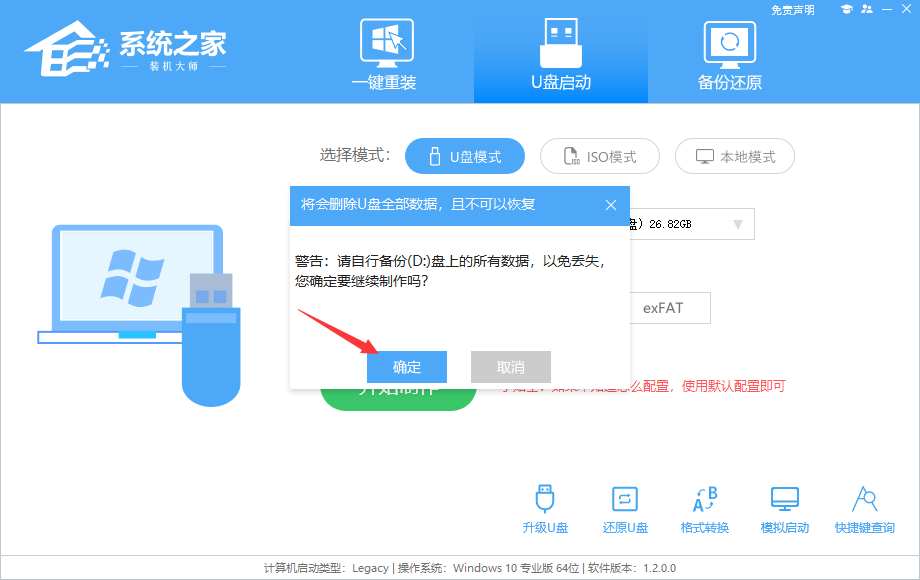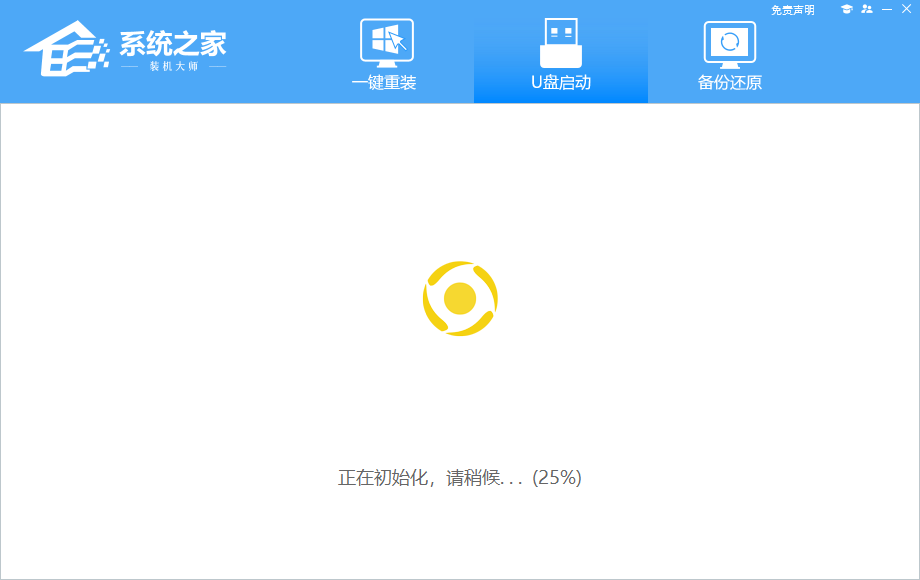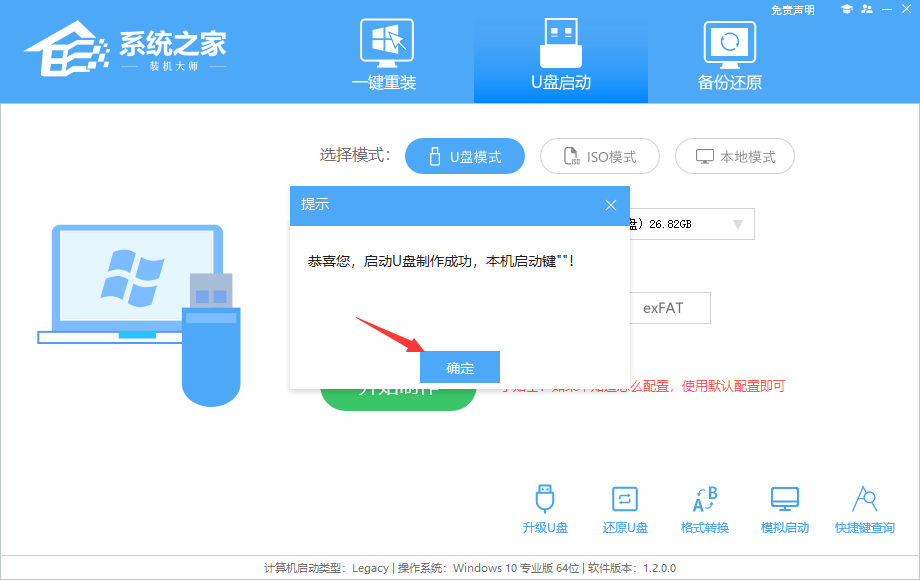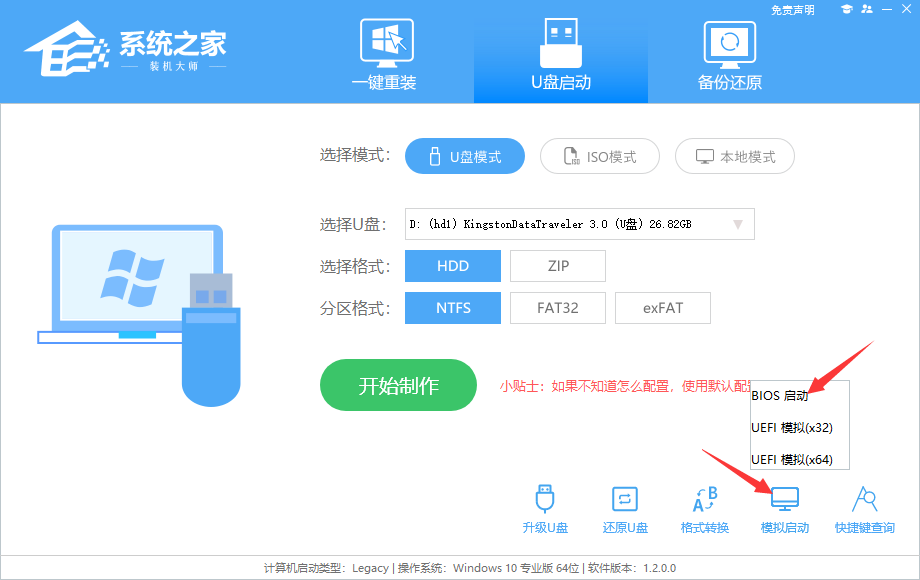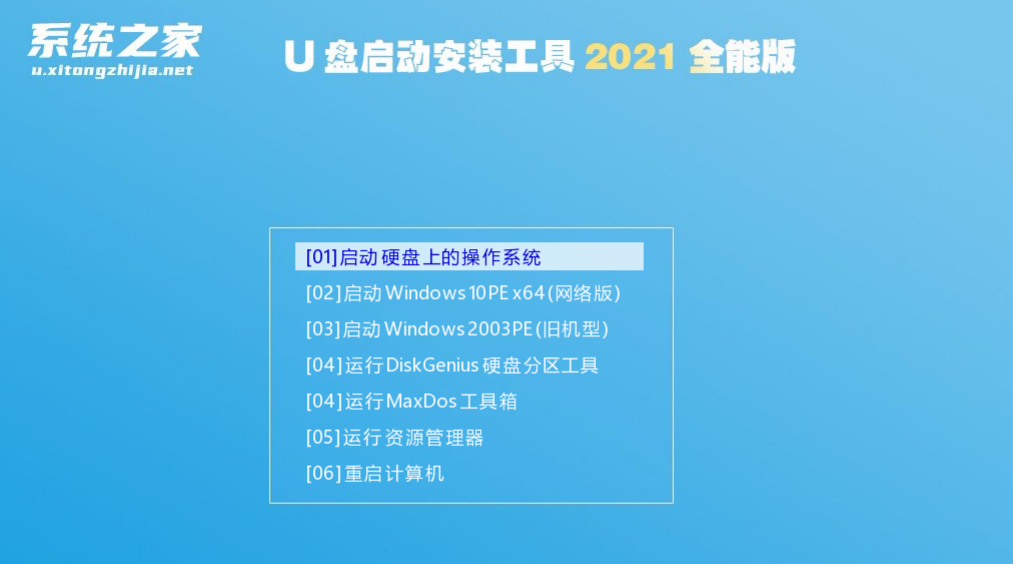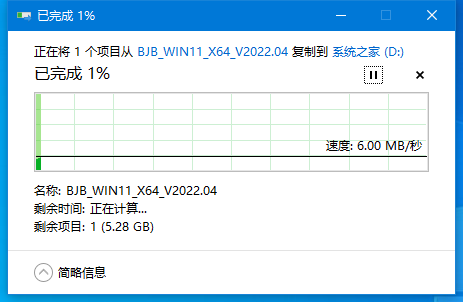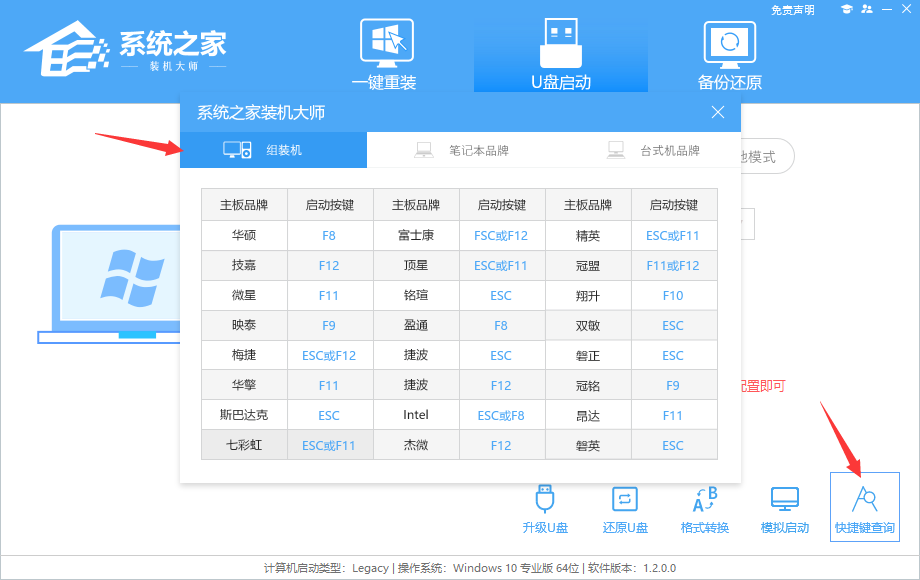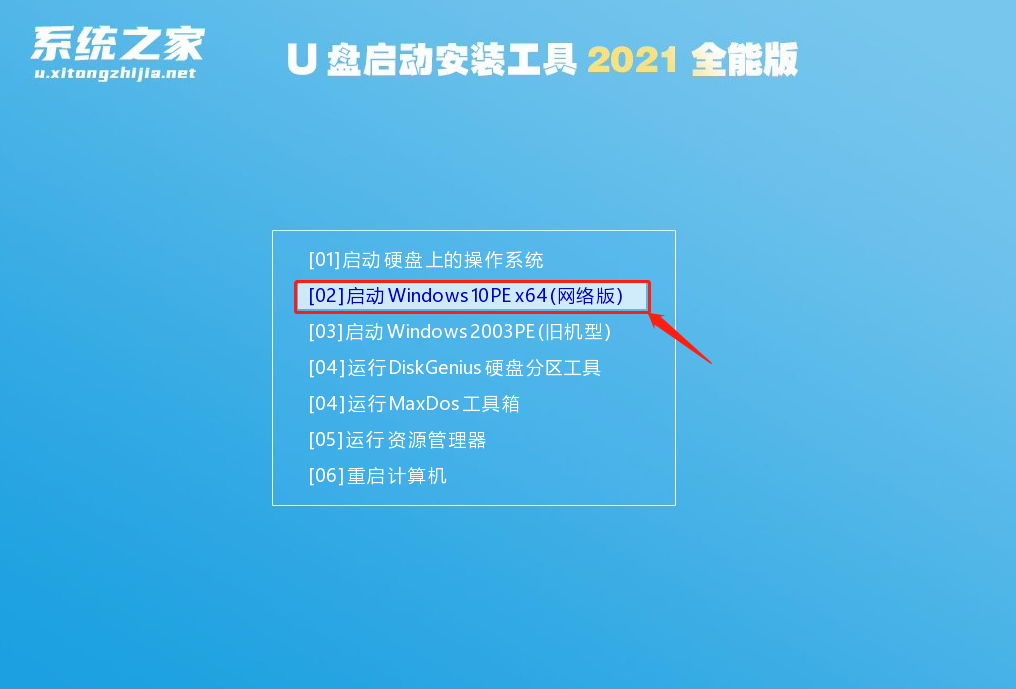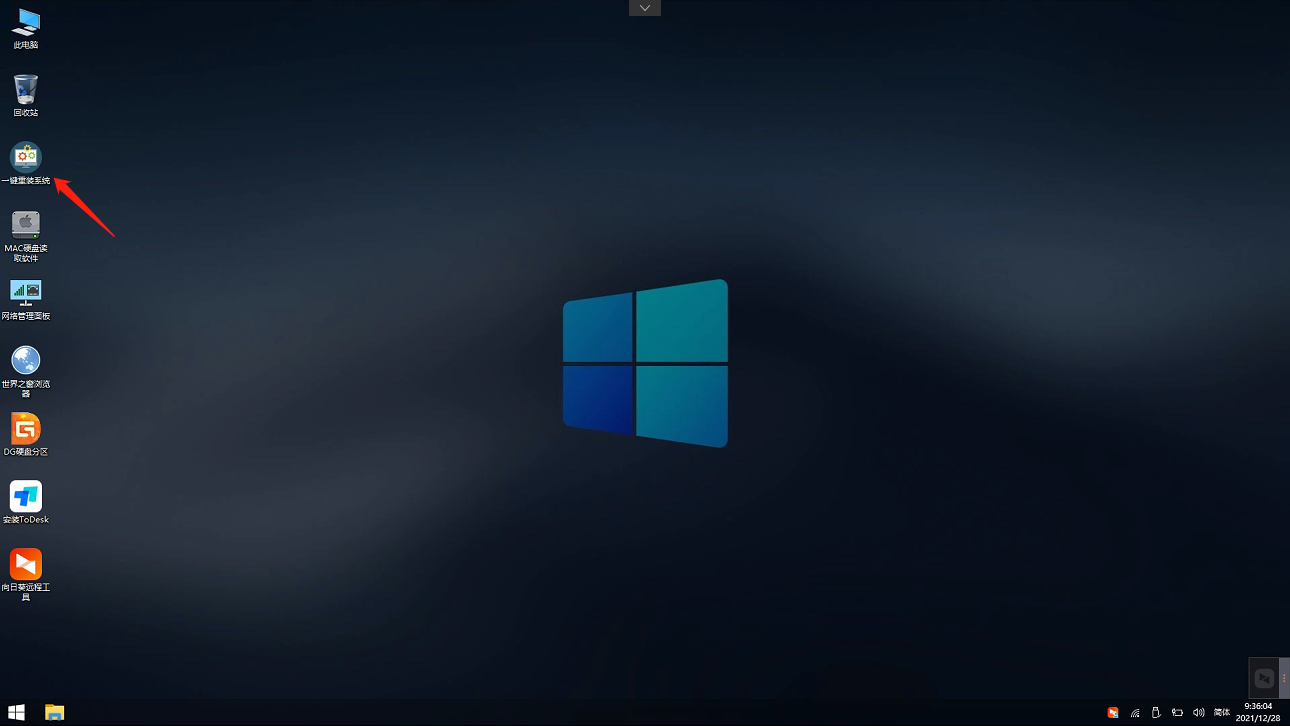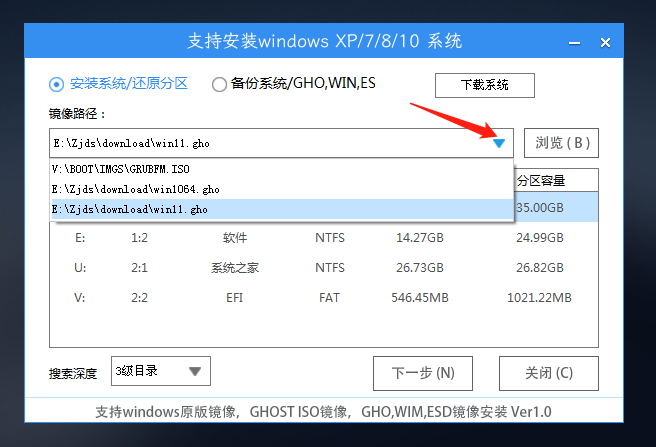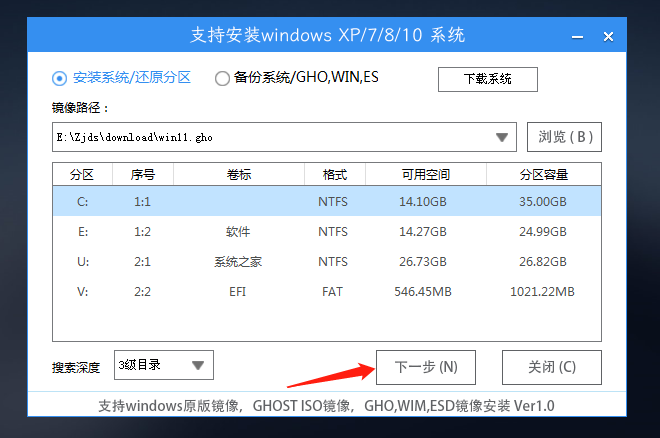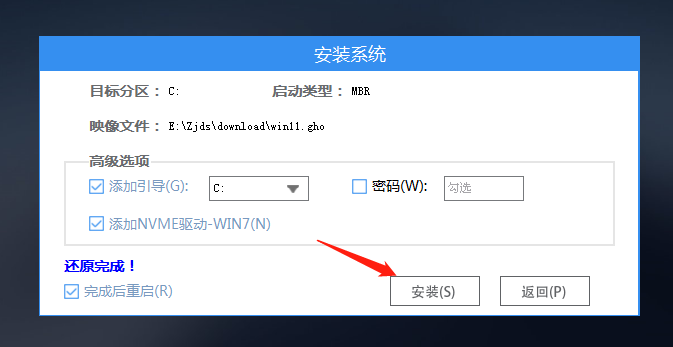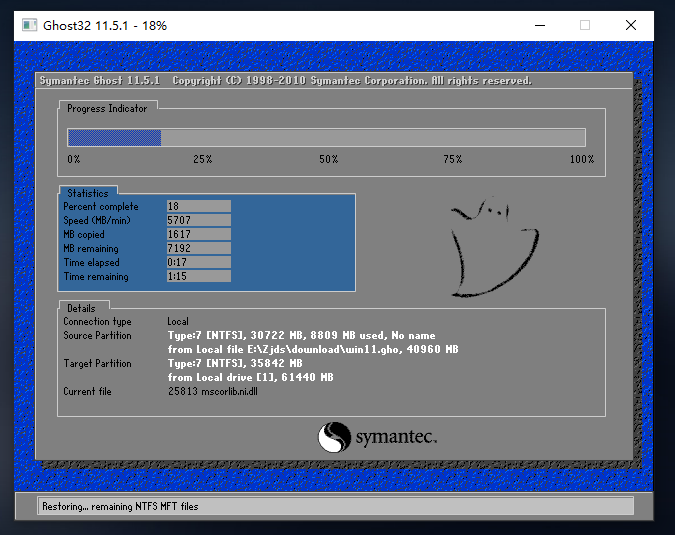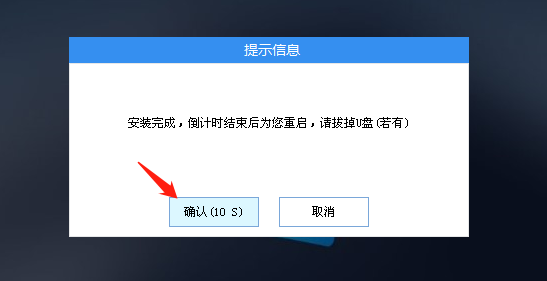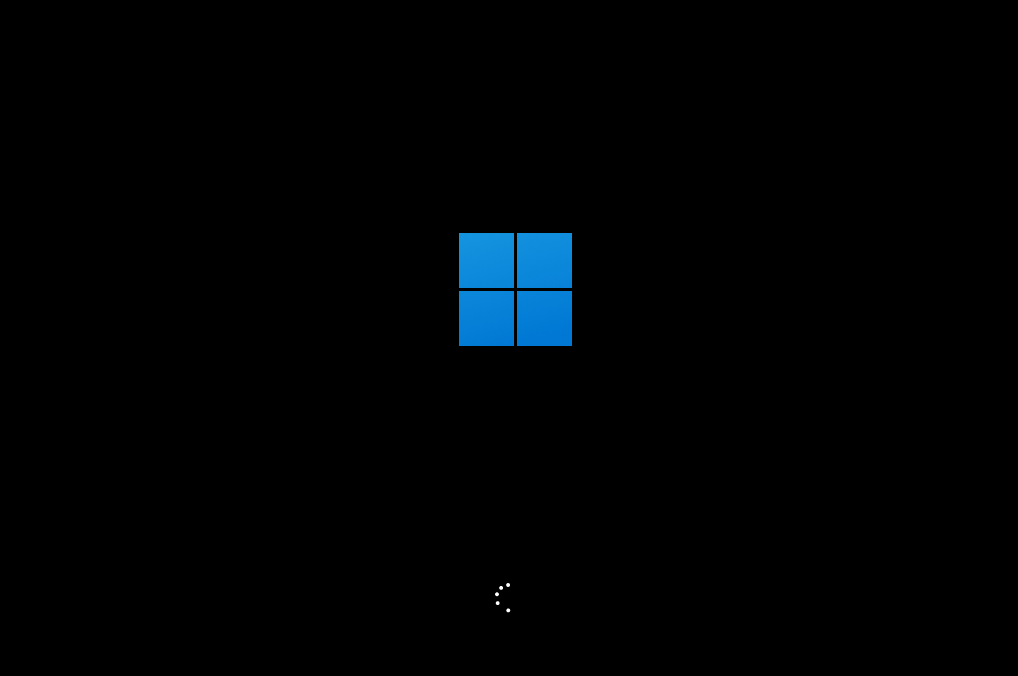系统之家装机大师怎么用?系统之家装机大师使用教程
|
系统之家作为一个专注于系统优化的系统网站,如今也开发出自己的U盘工具——系统之家装机大师。此工具为用户提供了一键重装系统、U盘启动盘的制作重装系统的功能。以下小编为你带来详细的图文步骤,只要按照步骤来操作,你也可以轻松装系统。 准备工作: 一台正常使用联网的电脑。 一个容量大于8GB的U盘。 下载系统之家装机大师>>>(注意:此工具会被安全软件误杀,请关闭360、电脑管家等安全软件再使用!!!) 一、系统之家装机大师——在线一键重装系统教程 一键重装系统 1、首先,下载【系统之家装机大师】打开软件后,软件会进行提示,仔细阅读后,点击我知道了进入工具。 2、进入工具后,工具会自动检测当前电脑系统的相关信息,点击下一步。 3、进入界面后,用户可自由选择系统安装,这里小编演示的是Win11安装,所以选的是Win11。注意:灰色按钮代表当前硬件或分区格式不支持安装此系统。 4、选择好系统后,等待PE数据和系统的下载。 5、下载完成后,系统会自动重启系统。 6、自动备份,系统备份完成后,将会再次重启,自动进入系统安装界面,这时等待系统安装完成就大功告成了! 二、系统U盘启动盘制作方法 制作启动U盘步骤: 1、进入工具后,在最上方选择U盘启动,进入U盘启动盘制作界面。 2、保留默认格式和分区格式,无需手动更改。 3、点击开始制作,工具会自动提示是否开始制作。注意:制作工具将会清理U盘中所有的数据且不可恢复,请提前存储U盘中重要数据文件。 4、等待U盘制作完毕。 5、U盘制作完毕后,工具会进行提示,并且显示当前电脑的开机U盘启动快捷键。 6、制作完毕后,需要测试当前U盘启动盘是否制作完成。需要点击右下方 模拟启动-BIOS启动,查看当前U盘启动盘是否制作成功。 7、稍等片刻,成功显示此界面则为成功。 8、然后关闭软件,用户需要将下载好的系统移动到U盘中即可。 U盘装系统: 1、查找自己电脑主板的U盘启动盘快捷键。 2、U盘插入电脑,重启电脑按快捷键选择U盘为第一启动项。进入后,键盘↑↓键选择第二个【02】启动Windows10PEx64(网络版),然后回车。 3、进入PE界面后,点击桌面的一键重装系统。 4、打开工具后,点击浏览选择U盘中的下载好的系统镜像ISO。选择后,再选择系统安装的分区,一般为C区,如若软件识别错误,需用户自行选择。 5、选择完毕后点击下一步。 6、此页面直接点击安装即可。 7、系统正在安装,请等候。 8、系统安装完毕后,软件会自动提示需要重启,并且拔出U盘,请用户拔出U盘再重启电脑。 9、重启后,系统将自动进入系统安装界面,到此,装机就成功了! |