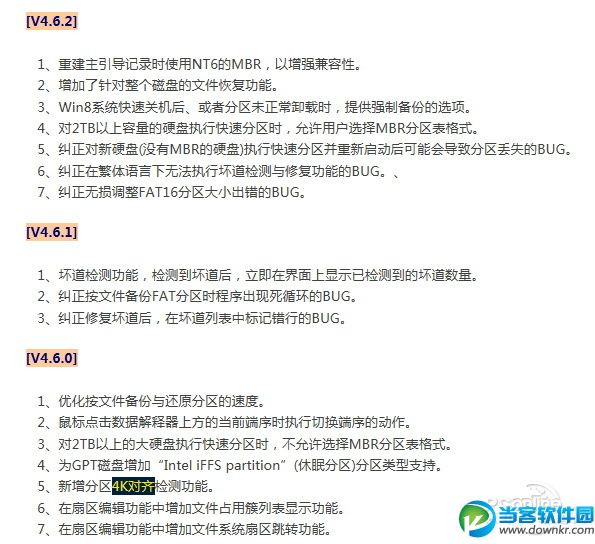SSD固态硬盘一键分区后如何检测4K对齐?
现在越来越多的用户将SSD固态硬盘作为DIY标配,但问题来了,在WinPE里对SSD进行一键分区后无法100%确定是否4K对齐。而最新的DiskGenius 4.6.2则加入了硬盘4K对齐检测功能,让大家第一时间知道SSD在分区后是否已经4K对齐。
DiskGenius一键分区自带4K对齐功能 实际上,如果使用DiskGenius的一键分区来给SSD等硬盘分区,本来就自带4K对齐的功能,而且新版的DiskGenius是默认在分区时候选择4K对齐的。
但小编无数次使用DiskGenius来给硬盘进行一键分区的经验得出一个结论,目前DiskGenius的一键分区功能并无法100%保证SSD 4K对齐。因为小编至今遇到4次明明是在勾选了4K对齐后进行一键分区,但C盘却变成不是4K对齐的状态,令小编很郁闷不知发生啥回事。而且在以前,在WinPE里面没有工具帮你检测SSD是否已经4K对齐,只能在装好系统后再检测一次SSD是否已经4K对齐。 还好,从DiskGenius 4.6正式版开始,DiskGenius就自带4K对齐检测工具,让你100%确认SSD固态硬盘在分区后是否已经4K对齐。 DiskGenius手动检测SSD是否4K对齐教程 在DiskGenius里选中你想要的检测的硬盘,然后点击最上方的“工具”,选择“分区4KB扇区对齐检测”功能。然后DiskGenius就会弹出告诉你此硬盘是否4K对齐的结果。
在Windows下如何检测SSD是否4K对齐? 如果在Windows系统里面,除了DiskGenius之外,还可以使用 AS SSD Benchmark这个工具来检测SSD是否4K对齐,同时还能使用这个工具来让SSD跑跑分。 比较麻烦的是, AS SSD Benchmark每次只能给一个硬盘的其中一个分区检测是否4K对齐。如下图所示,如果左上角“iaStorA - OK”(代表已经开启AHCI模式)也显示“ xxxx k -OK”(代表4K对齐),那么该分区已经4K对齐。
在Windows下发现SSD没有4K对齐怎么办? 方法1,根据以下教程可以在不对硬盘重新分区的情况下重新进行4K对齐分区,时间可能是半小时左右。
方法2,对于觉得以上方法不靠谱的朋友,或者有洁癖的朋友,那么只能重新使用DiskGenius一键分区并重装系统,推倒重来一劳永逸。 写在最后 如果你像小编一样习惯在WinPE里分区并重装系统,那最好下载最新的DiskGenius 4.6.2或更新的版本放在U盘里备着,通过U盘进入WinPE后就直接使用最新版的DiskGenius来给SSD等新硬盘一键分区。 记得,一键分区后记得检测一下SSD是否已经4K对齐。4K对齐后才装系统,这样SSD才能保证最快的速度。 |