华硕主板BIOS设置U盘启动教程
2015-05-25
电脑教程
来自:
未知
目前,新款华硕主板的BIOS菜单基本支持中文版,装机吧小编先给大家说说华硕中英文版BIOS菜单的切换,其实非常简单,如下图,鼠标点击右上角的切换按键,选择“简体中文”即可!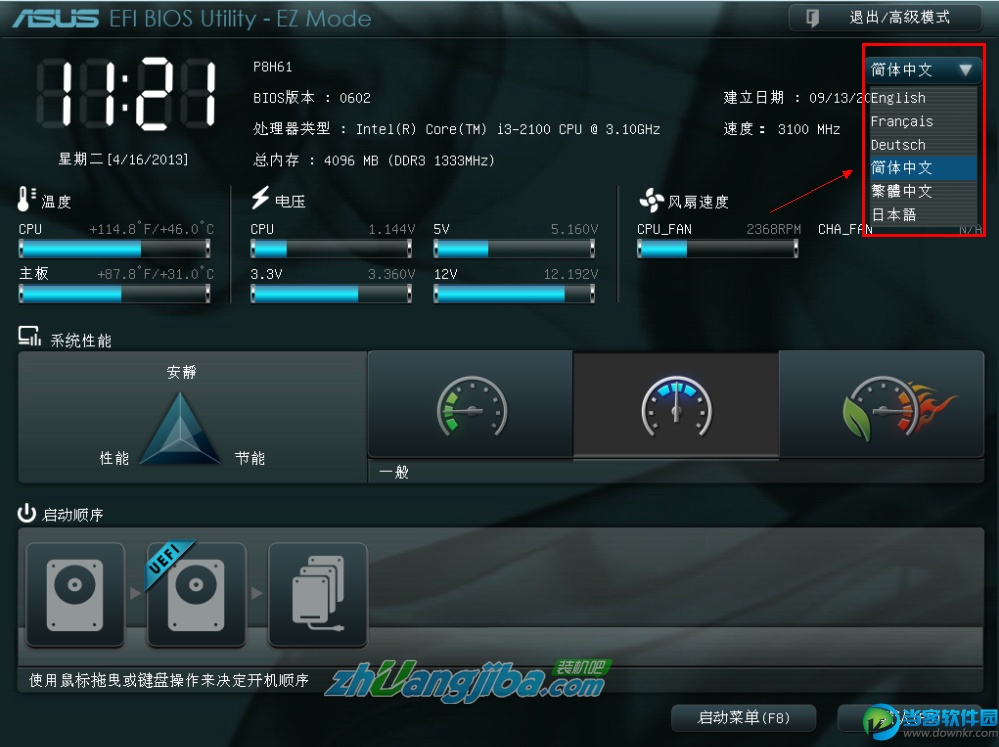 新款华硕主板BIOS设置U盘启动常用方法有两种: 方法一:利用启动热键快速设置 1.开机,进入第一界面时马上按“DEL”键 ,进入如下图界面 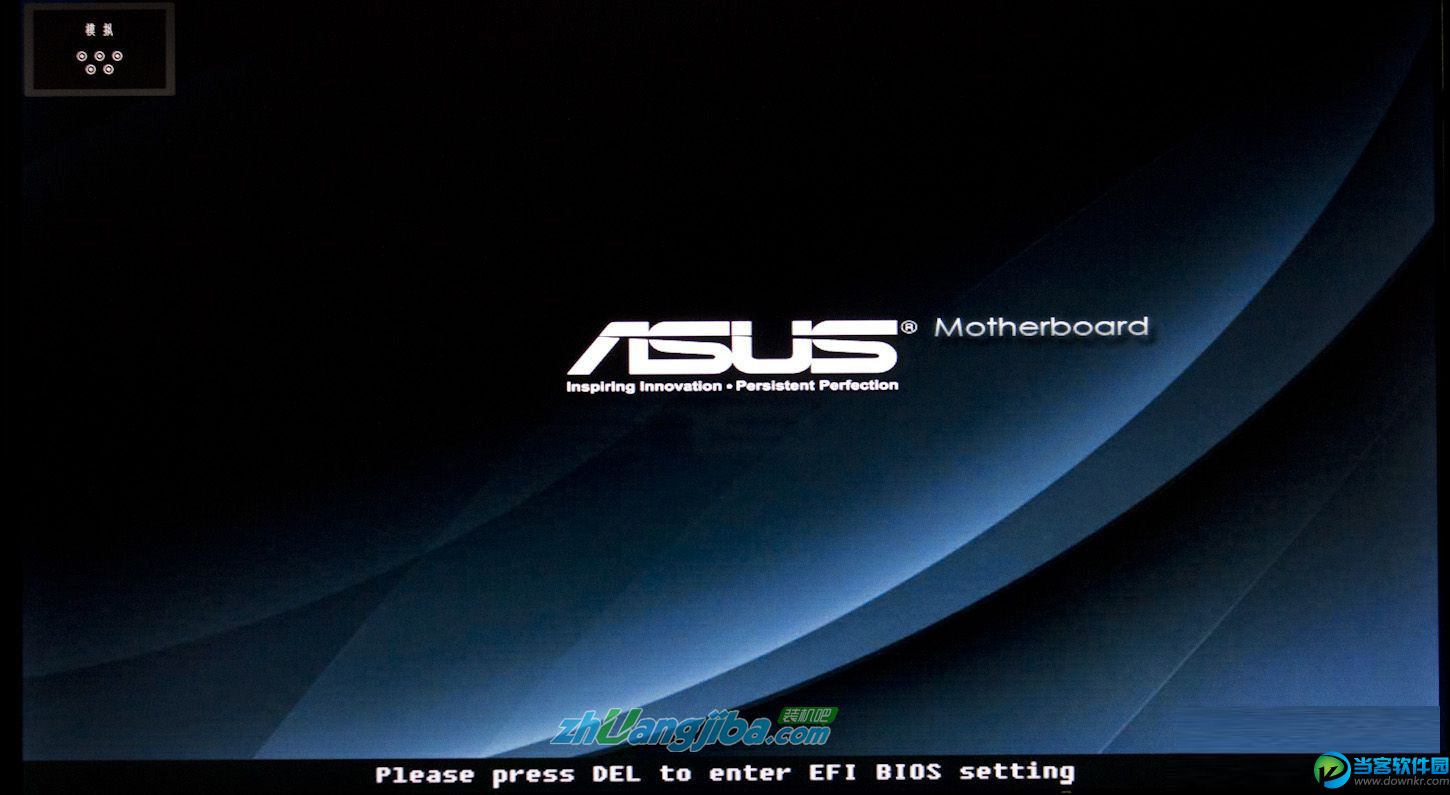 按“DEL”进入如下图 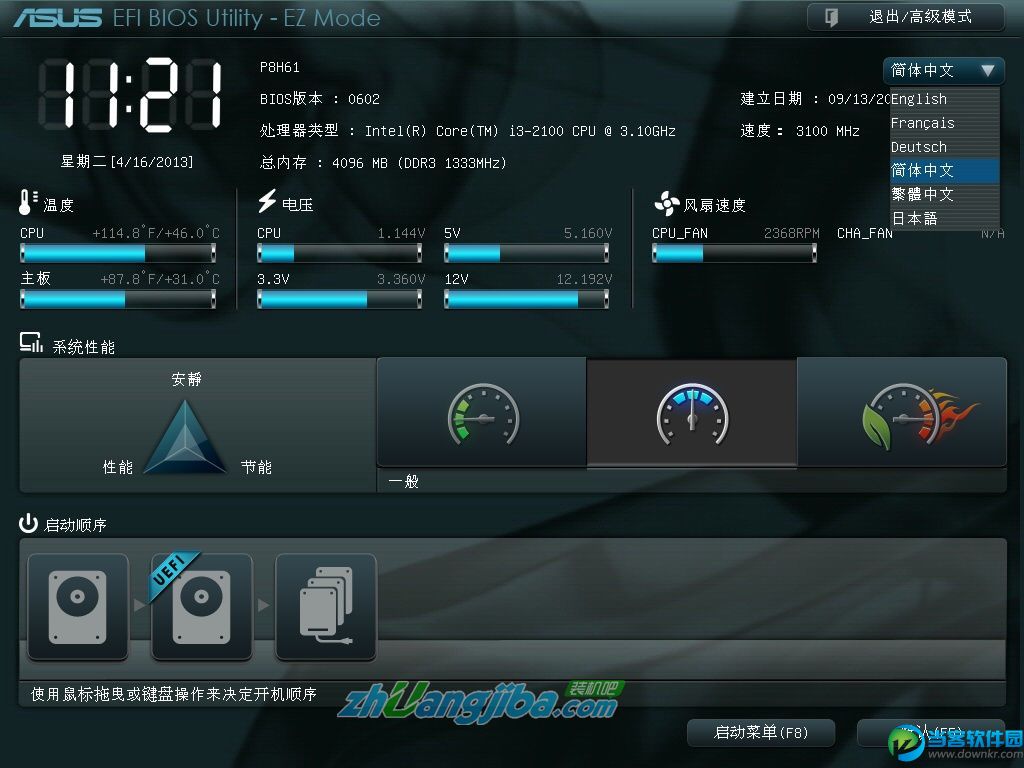 2.然后按“F8”键,弹出如下图菜单,“启动菜单”选择界面 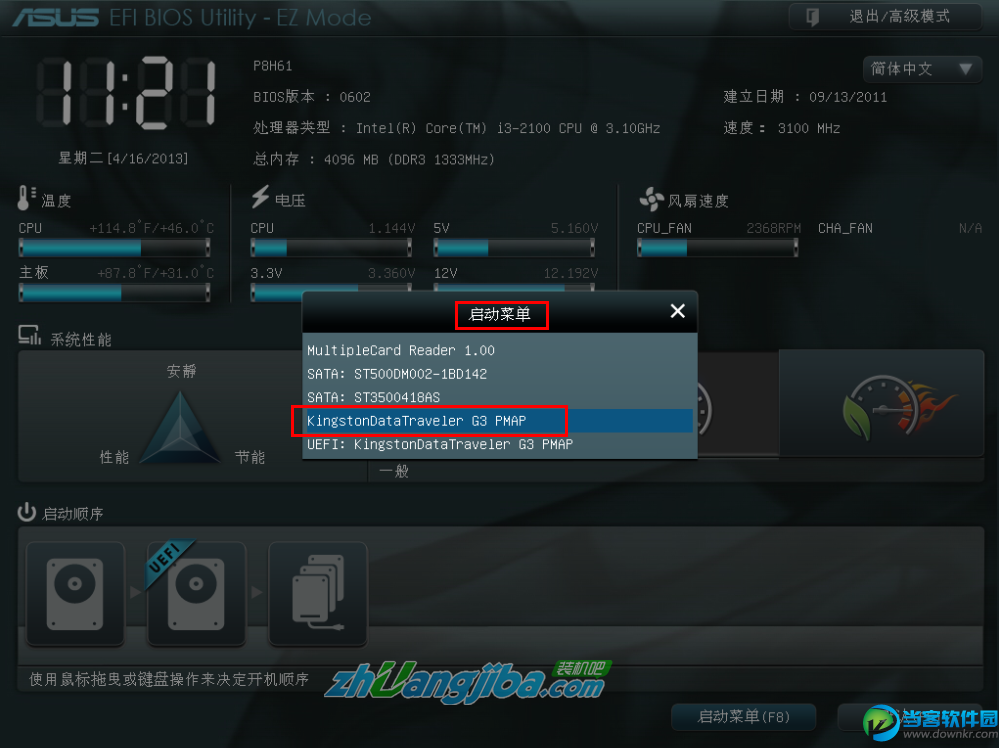 然后选中“U盘”作为优先启动项,按“回车”键确认,如装机吧小编选的是“Kingston”,即金士顿的U盘,(注意:具体选那个,请根据你所用的U 盘来操作) 温馨提示:U盘启动盘(U盘)需在开机前插入电脑的USB口中!!!如需了解U盘启动盘的制作,请阅读此文章:http://u.zhuangjiba.com/show-30-365-1.html 方法二:进入启动菜单,修改启动顺序(此方法是传统的方式,推荐使用第一种方法,如果想了解为什么,请往下看!) 1.点击右上角的模式切换按键,选择“高级模式”,如下图所示 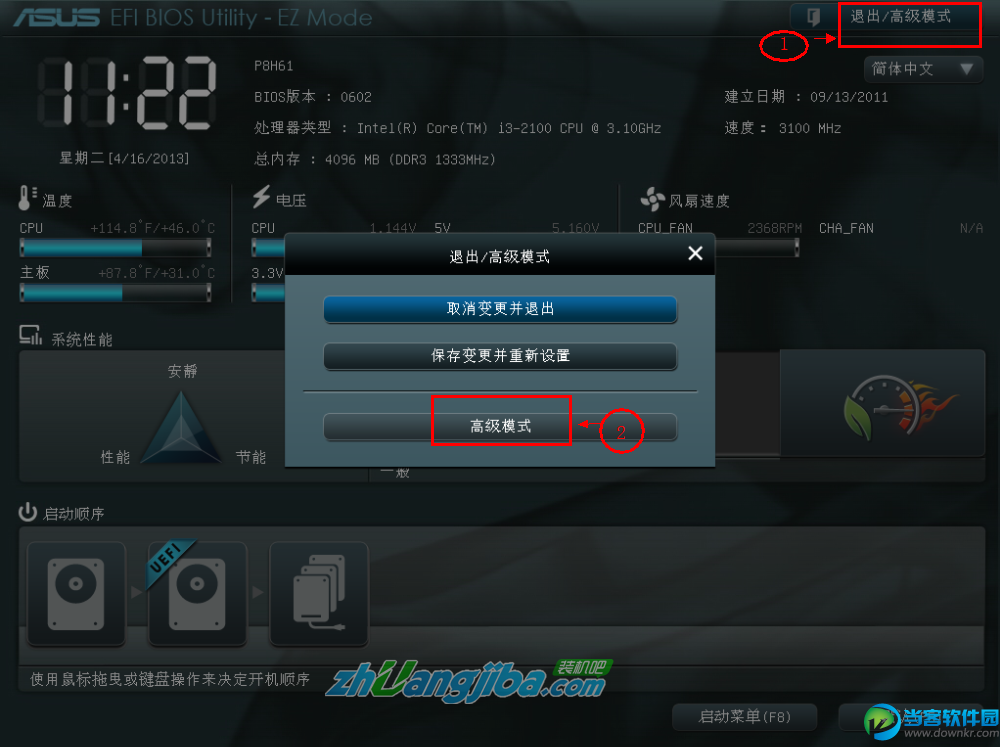 2.用键盘的“左右方向键”切换到“启动”子菜单中,如下图示 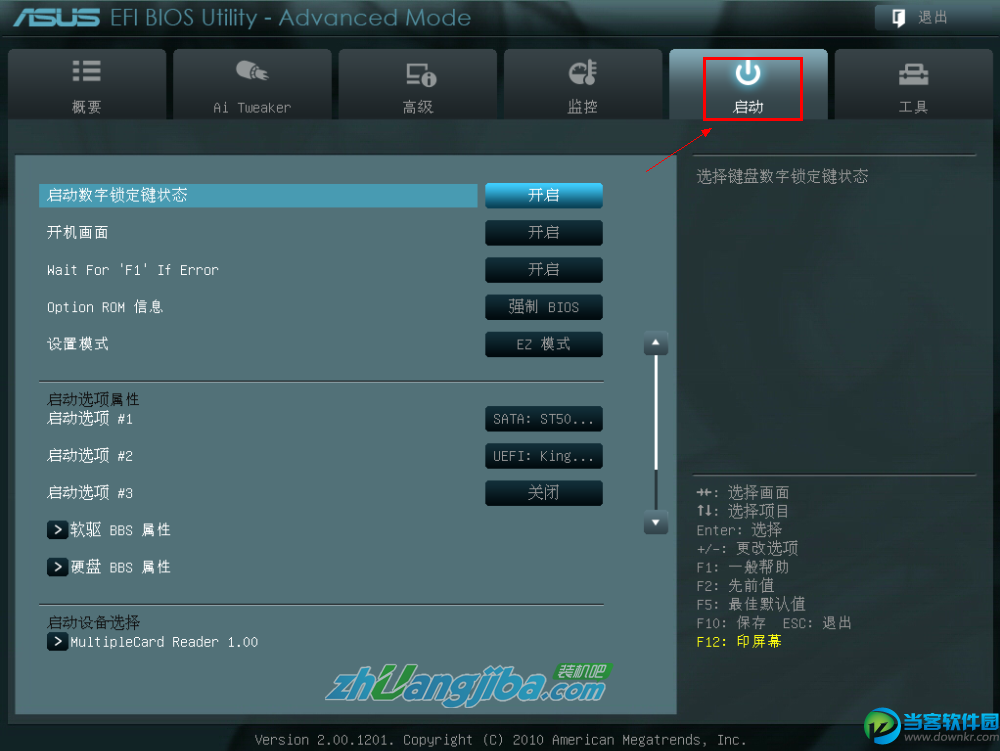 3.用键盘“上下方向键”切换到“启动选项#1”,按“回车”确认  4.回车确认后弹出如下图“启动选项#1”选择菜单,按键盘“上下方向键”切换到“U盘”即可,和方法一一样 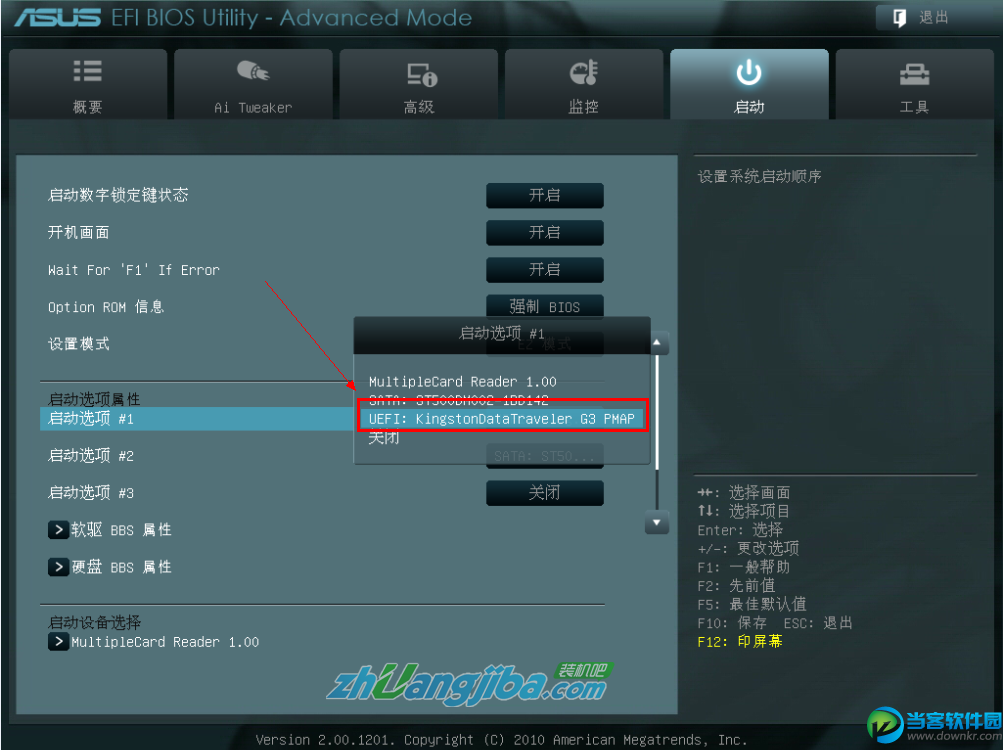 5.切换完成后,启动选项#1会显示成你的U盘,如下图 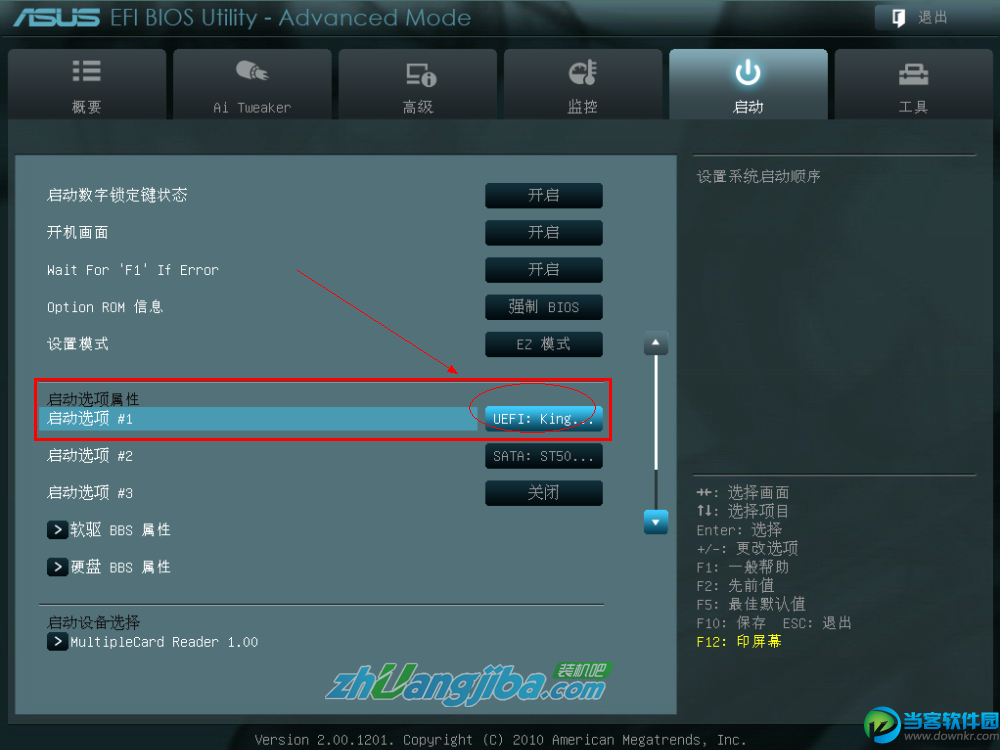 6.最后按“F10”,保存退出!  PS:不同型号主板的设置方法可能有差异,具体请依官方参数为准,如本教程不适用于你所使用的主板,请百度搜索相关教程查阅 |