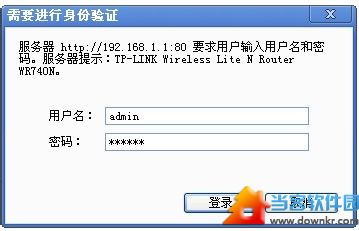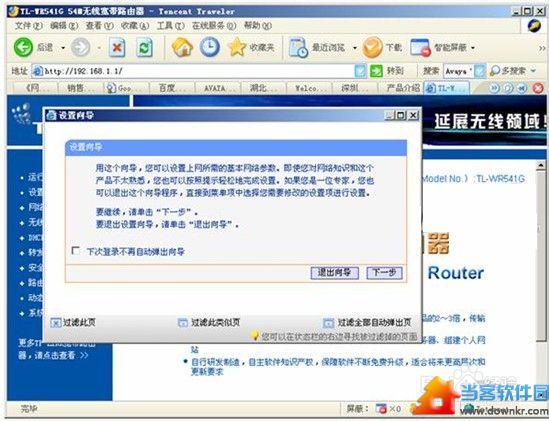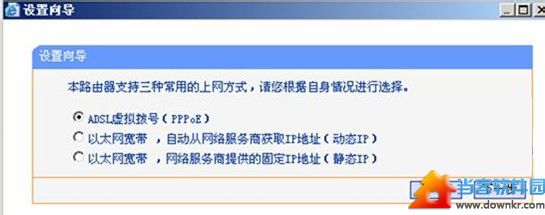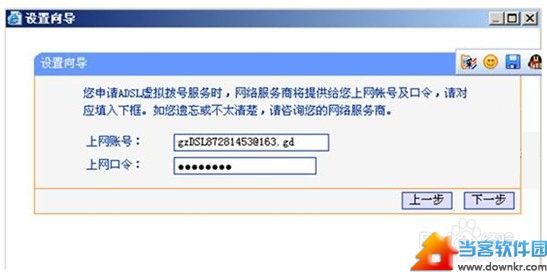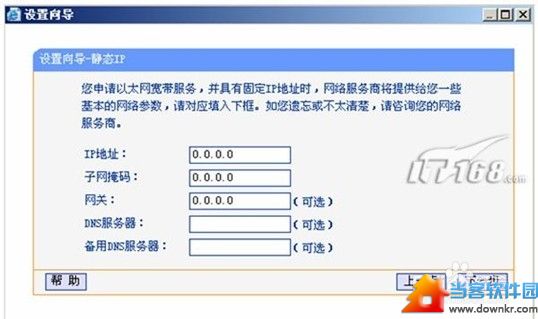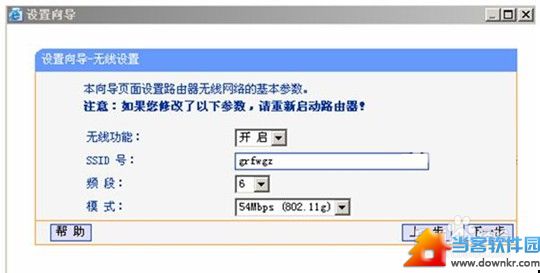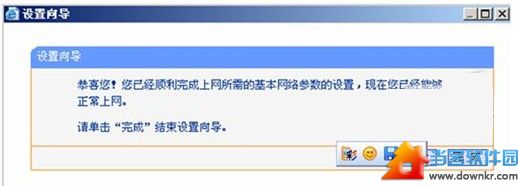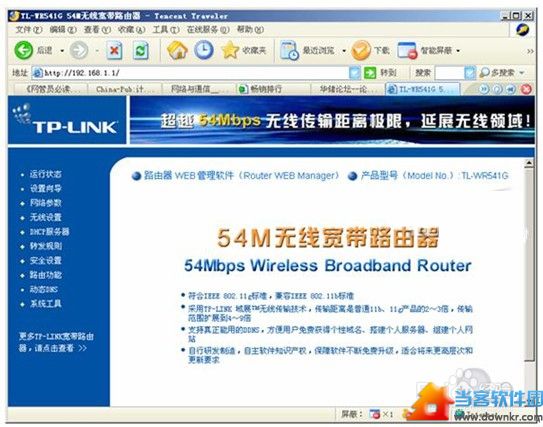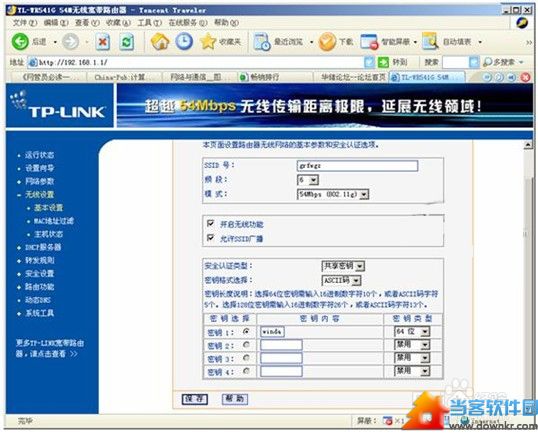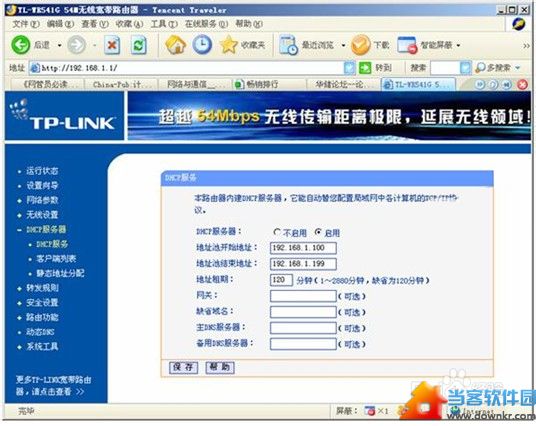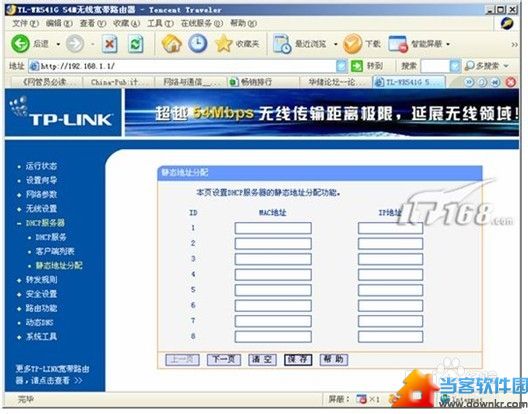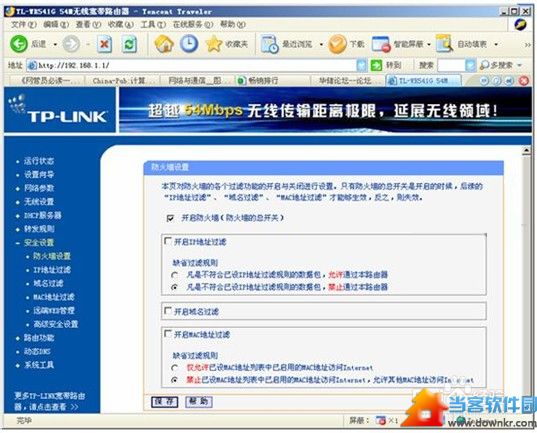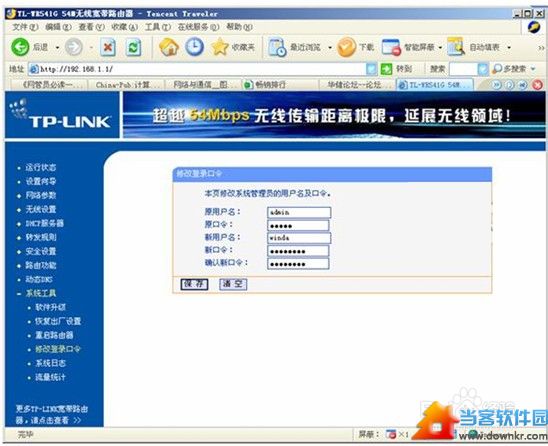|
tp link无线路由器怎么设置
tp-link无线路由器可以让我们在家里、单位简单轻松的上网,再也不用为拖住长长的网线而烦恼,无线路由器的设置方式与有线的路由器设置大体一样,只是多了一步关于无线网络的设置。
无线路由器通常是即插即用设备,就像有线网络中的桌面集线器或交换机一样,所以无需安装任何驱动程序。它的配置基本上都是通过浏览器进行Web方式配置。下面是TL-WR541G无线路由器的具体配置。
TL-WR541G无线路由器的基本配置
1) 用一根直通双绞线一头插入到无线路由器的其中一个LAN交换端口上(注意:不是WAN端口),另一头插入到一台计算机的有线网卡RJ-45接口上。
2) 连接并插上无线路由器、计算机电源,开启计算机进入系统(最好是Windows 2000/XP系统)。在IE浏览器地址栏中输入厂家配置的无线路由器IP地址:192.168.1.1。首先打开的是如下图所示的身份验证对话框。
身份验证对话框
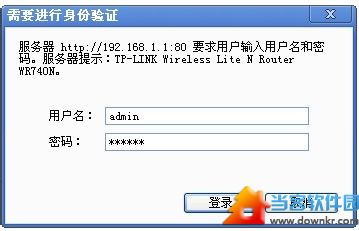
3) 在其中的“用户名”和“密码”两文本框中都输入管理无线路由器的初始用户帐户信息admin。单击“确定”按钮进入配置界面首页,如下图所示。
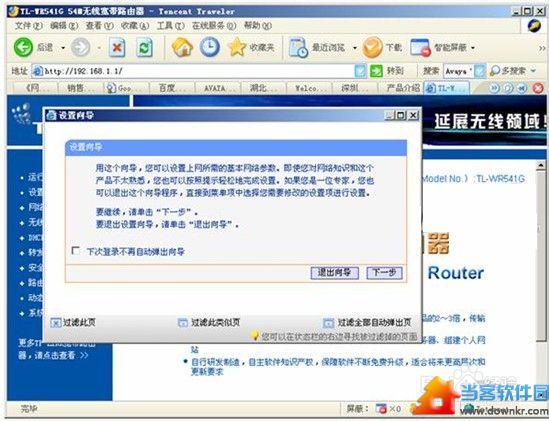
TL-WR541G无线路由器配置界面首页
因为这款无线路由器提供了向导式基本配置方法,所以在打开配置界面首页的同时也启动了配置向导。建议初次配置采用向导方式进行,它可以配置最基本的选项,以简便的方式使无线路由器能正常工作。
4) 单击向导中的“下一步”按钮,打开如下图所示对话框。
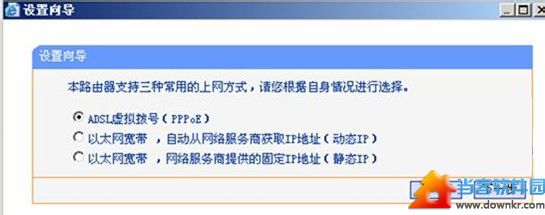
配置上网方式对话框
在其中指定一种上网方式。TP-LINK公司的这款无线路由器支持三种上网方式,即虚拟拨号ADSL、动态IP 以太网接入和固定IP以太网接入。注意不支持专线的ADSL和有线电视网(Cable Modem)接入。因为一般家庭采取的都是ADSL虚拟拨号上网,所以此款路由器还是可以采用的,在此选择“ADSL虚拟拨号(PPPoE)”单选项。
5) 单击“下一步”按钮,打开如下图所示对话框。
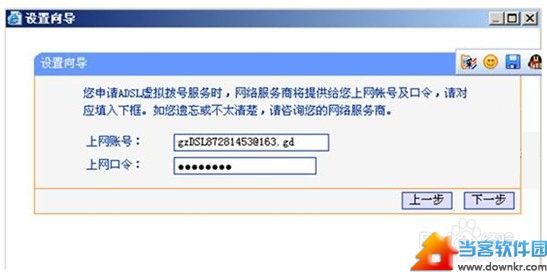
配置ADSL帐户对话框
在这个对话框要求为上一步所指定的虚拟拨号ADSL上网方式配置相应的帐户。
【说明】如果在一步选择的是“以太网宽带,自动从网络服务商获取IP地址(动态IP)”单选项,则会直接进入到下一步;如果选择的是“以太网宽带,网络服务商提供的固定IP地址(静态IP)”单选项,则会弹出如下图所示对话框。在其中就要为专线以太网接入方式配置IP地址、网关等设置。
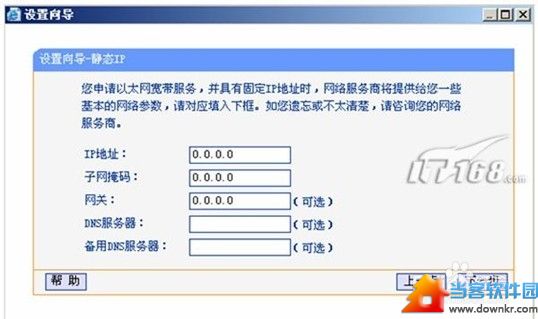
配置专线以太网接入静态IP地址信息
6) 单击如第4步所示对话框中的“下一步”按钮;或者在如第3步所示对话框中选择了“以太网宽带,自动从网络服务商获取IP地址(动态IP)”单选项,再单击“下一步”按钮;或者在如第3步所示对话框中选择了“以太网宽带,网络服务商提供的固定IP地址(静态IP)”单选项,在如上图所示对话框中单击“下一步”按钮,都会打开如下图所示对话框。
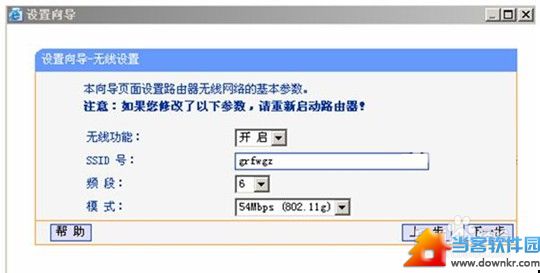
无线设置”对话框
在这个对话框中所进行的就是无线接入点AP的设置了。首先要在“无线功能”下拉列表中选择“开启”选项,开启它的无线收、发功能。然后在SSID号后面的文本框中输入一个SSID号,其实就相当于有线网络的工作组名,随便取了。
不过在此配置好后,该网络中的所有客户端到时也要配置相同的SSID号才可进行联接。在“频段”下拉列表中随便选择一个,在54Mbps的IEEE 802.11g网络中提供了13个频段。主要是为了使不同AP网络不发生冲突,不同AP网络的频段不能一样。因为这个会议只有一个AP,所以随便选择了。
在“模式”下拉列表中选择“54Mbps(802.11g)”选项,因为它兼容IEEE 802.11b无线网络标准,所以选择这种模式既可以确保网络连接性能最佳,还可以确保11Mbps的IEEE 802.11b无线设备同样可以与这个AP无线网络进行联接。
7) 单击“下一步”按钮,打开如下图所示向导完成对话框。
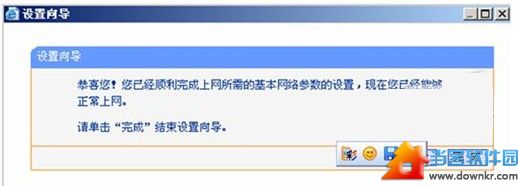
向导完成对话框
单击“完成”按钮即可完成无线路由器的基本配置了。此时可以不做其他复杂配置,无线路由器就能正常工作了。不过为了组建更加安全性能更高的无线网络,下面简要介绍一下高级配置。
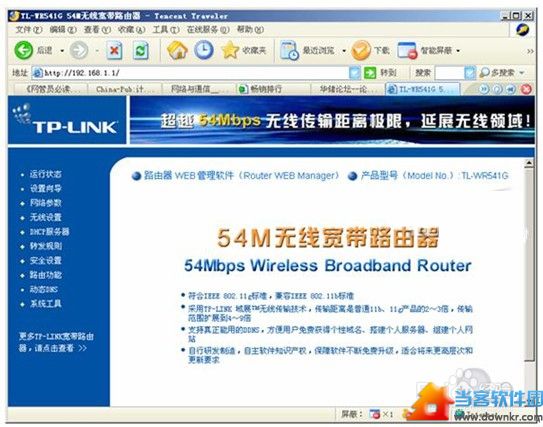
TL-WR541G无线路由器的高级配置
在完成了配置向导后回到路由器的配置主界面,如下图所示。
TL-WR541G无线路由器配置主界面
下面所要进行的是一些对后面无线网络客户端配置影响较大的配置选项,如IP地址分配方式、无线网络安全认证方式、网络安全配置和管理员口令配置等。这些都关系到后面的无线客户端的相关配置,也关系到无线网络的安全。下面分别予以介绍。
1) 在左边导航栏中有一个“无线设置”选项,在其中就包括这款无线路由器的所有无线AP功能配置。下面仅介绍几个必须的配置选项配置方法。单击它展开其中各选项,选择“基本设置”选项,界面如下图所示。
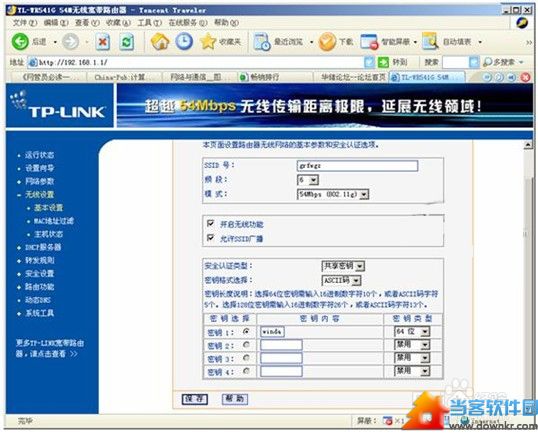
“基本设置”选项配置界面
在最上面的第一个小窗口中的配置已在前面图6所示对话框中配置好了,可不用理它。第二个小窗口的两个复选项需全选。“开启无线功能”复选项其实也在上一配置中第6步所示对话框中配置了;选择“允许SSID广播”复选项,是为了确保无线网络中的所有客户端都可搜索到无线网络。
2) 在最下面一个小窗口中列出的全部是有关无线网络安全方面的配置选项。
需特别注意:在“安全认证类型”下拉列表中有三个选项:自动选择、开放系统和共享密钥。为了安全起见选择“共享密钥”选项,然后在“密钥格式选择”下拉列表中选择一种密钥格式,有“ASCⅡ码”和“16进制”两种选择,“ASCⅡ码”格式就是我们通常所用的字符串,而“16进制”就是则0和1组成的数字串。在此选择“ASCⅡ码”选项。然后在下面的对应密钥项中的“密钥类型”下拉列表中选择密钥位数。如果选择64位,则只需输入5个ASCⅡ码字符;如果选择128位,则要输入10个ASCⅡ码字符,最好采用这一强度。
配置好后单击“保存”按钮保存设置,路由器会重新启动使设置生效。
此处配置密钥后,客户端在进行无线网络连接时会要求用户输入对应的密钥,只有正确才能接收连接请求,这样就可使非法用户不能与无线网络连接,确保了无线网络的安全。
【说明】对于WLAN提出的安全要求,目前主要集中在以下三个方面:
无线局域网中传输的数据信息不会被其他用户获取。这一点通常是通过对传输的数据进行加密,使没有密钥的用户无法还原原始的信息。
未经授权的用户不能使用无线局域网。在具体应用中,这就要求对无线局域网的用户进行身份认证,保证没有非法用户使用网络。
保证无线信道上传输的数据没有被非法修改过。这一点主要通过各种校验技术来实现。
在WLAN安全论证类型中的“开放系统认证”方式允许任何用户接入到无线网络中来。从某种意义上来说,实际上并没有提供对数据的保护。而“共享密钥认证”方式则涵盖了上面所述的三个方面的解决方案。
根据协议规定,共享密钥认证采用WEP加密机制,通过对数据与密钥流进行异或运算来对传输中的数据信息进行加密,防止被他人窃听;通过WEP密钥的分发来保证用户身份的真实性;通过在数据帧中加入完整性校验数值(ICV)来保证数据没有被修改过。
所以,现在在WLAN设备中所采用安全认证方式主要还是共享密钥认证方式,当然正当理由在还有一种IEEE 802.1x的用户身份认证方式,但配置起来比较麻烦,在小型无线网络中还是较少使用。
3) 因为家庭用户通常没必要为各用户配置静态的IP地址,直接可采用无线路由器的DHCP服务功能为各连接客户机自动分配IP地址。在如图9所示界面左边导航栏中单击选择“DHCP服务器”项,在展开的选项下选择“DHCP服务”项,配置界面如下图所示。
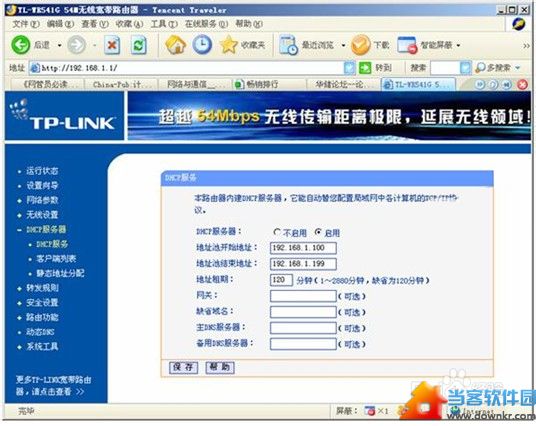
“DHCP服务”选项配置界面
在这个界面中系统默认是启用了DHCP服务,并且配置的IP地址池为192.168.100~192.168.1.199,还可重新配置网关、DNS服务器等选项。如果要更改的话可重新配置,然后单击“保存”按钮保存设置。在此因为是为会议室配置无线网络,所以启用DHCP服务,省去IP地址配置麻烦,IP地址池也按系统默认设置即可。其它选项也无需配置。
4) 如果要在启动DHCP服务的同时,要为某些计算机或网络设备指定固定IP地址,则可在如下图所示的“静态地址分配”界面进行配置。
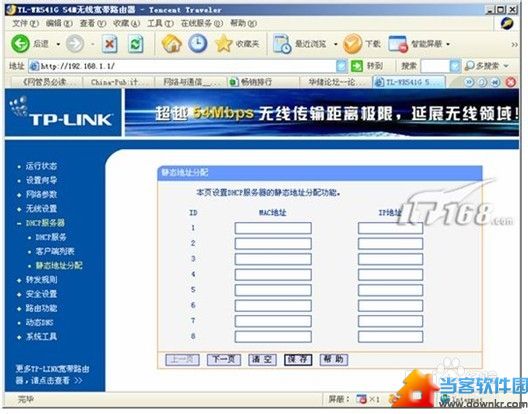
“静态地址分配”选项配置界面
不过,此先要知道对应计算机网卡的MAC地址,然后在对应MAC地址后面配置IP地址,实际上就是IP地址与MAC地址的绑定。
5) 在主界面左边导航栏中单击“安全设置”项,在展开选项中选择“防火墙设置”,配置界面如下图所示。
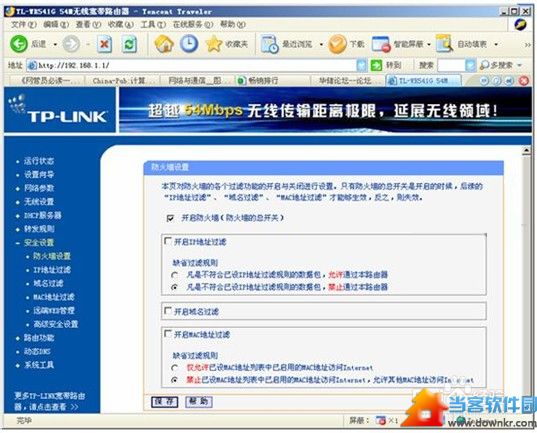
防火墙设置”选项配置界面
为了进一步保证用户的上网安全,在此也开启路由器自带的防火墙功能,加上在无线客户端所用的Windows XP防火墙,就有两道安全防火墙防线,双重保护,更加安全。启用路由器防火墙功能的方法只需选择界面中的“开启防火墙”选项,然后单击“保存”按钮即可。其中的其他过滤选项在此不用另外配置。
6) 再在主界面左边导航栏中单击“系统工具”项,在展开的选项下选择“修改登录口令”项,配置界面如下图所示。
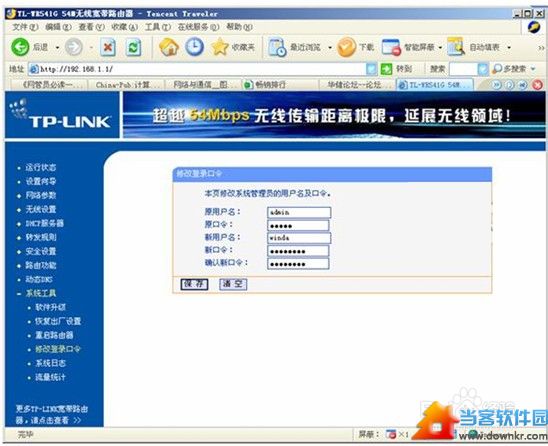
“修改登录口令”选项配置界面
在其中可对无线路由器的初始用户帐户和密码进行修改,以防非法用户进入破坏设置。这个非常重要,因为如果不进行默认配置修改的话,网络中的其他用户就可随意修改其中的配置了,而且在改了口令后,反而连系统管理员不能进入了,那就麻烦了。修改后密码最好要长些,而且还必须是大小写字母、数字、特殊符号的组合,不要采用用户帐户或其他容易猜到的字符。
7) 对于此处的无线网络会议室就仅需要以上配置就足够了,单击如上图所示界面的“重启路由器”选项,在出现的界面中再单击“重启路由器”按钮,重新启动路由器,使以上路由器设置全面生效即可完成无线路由器端的配置。
通过以上配置后,无线路由器TL-WR541G便于工作可实现家庭无线网络客户端的连接,以及为所有无线客户机提供共享上网的双重任务
|