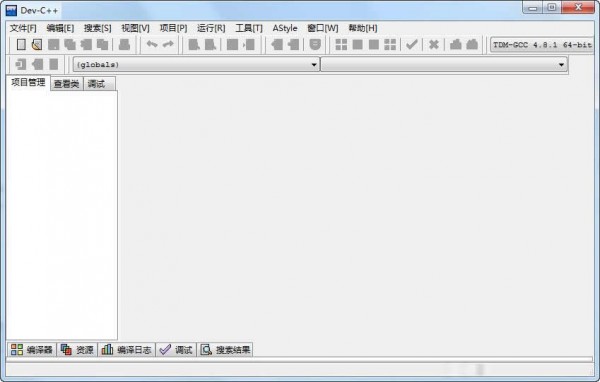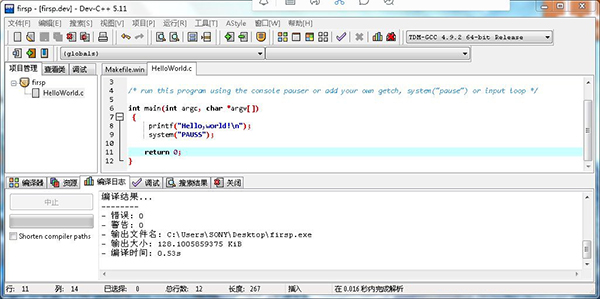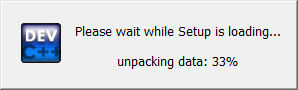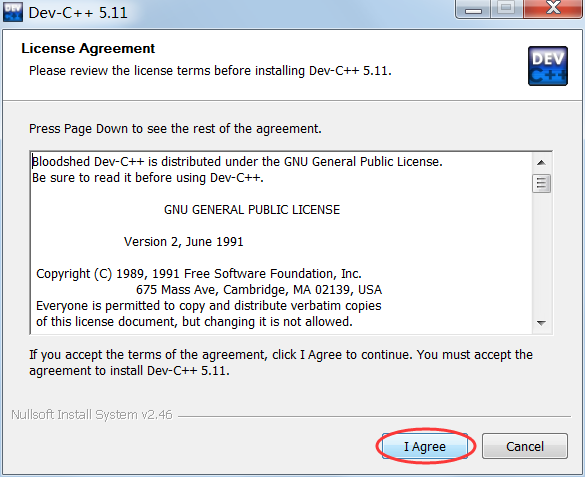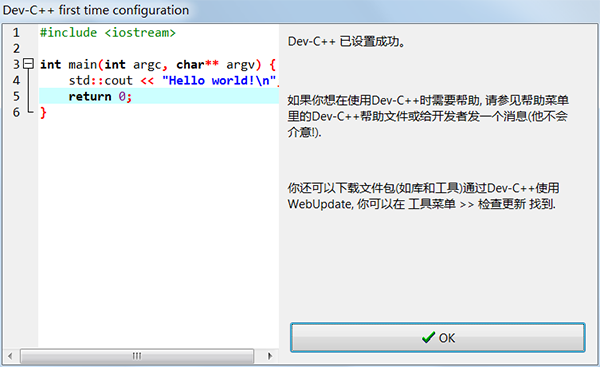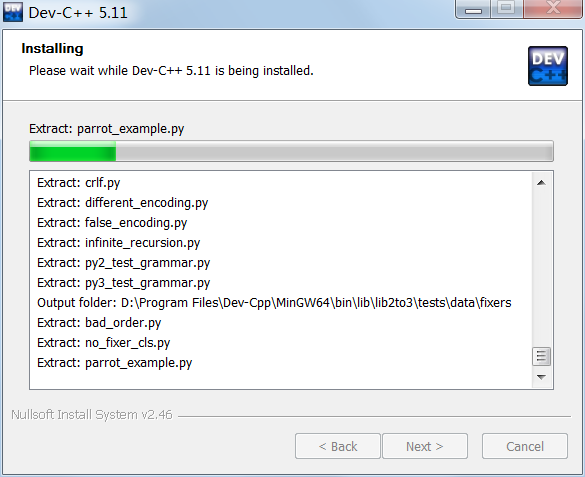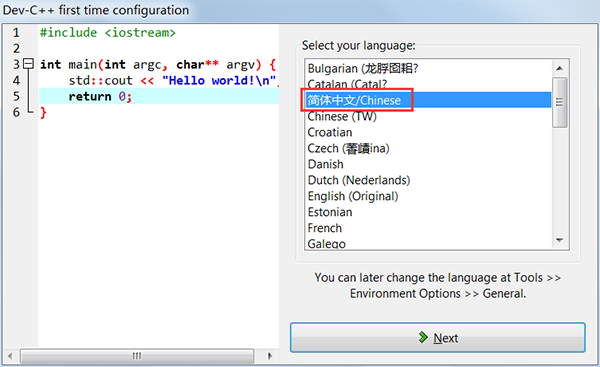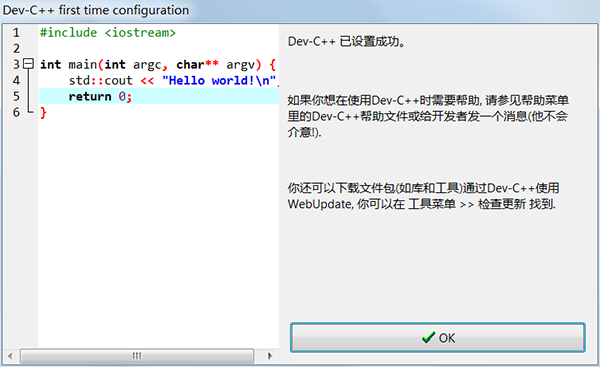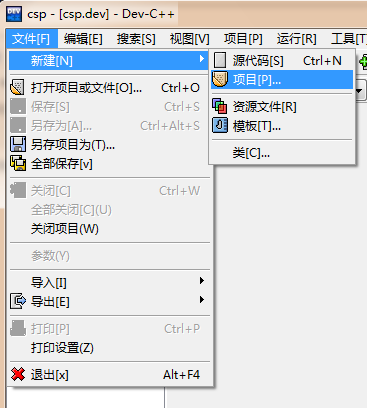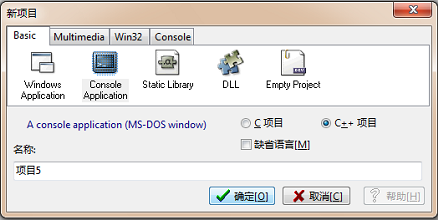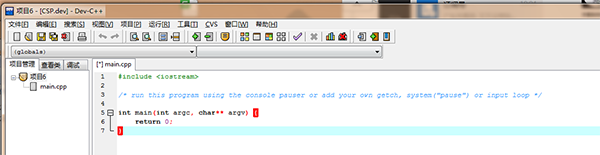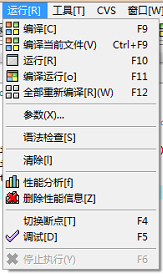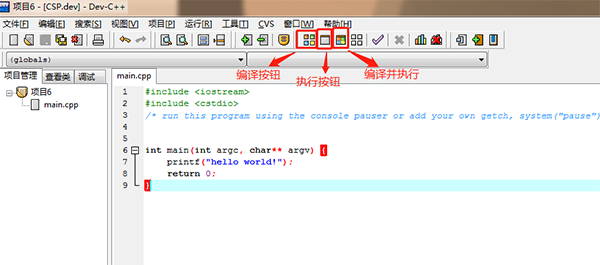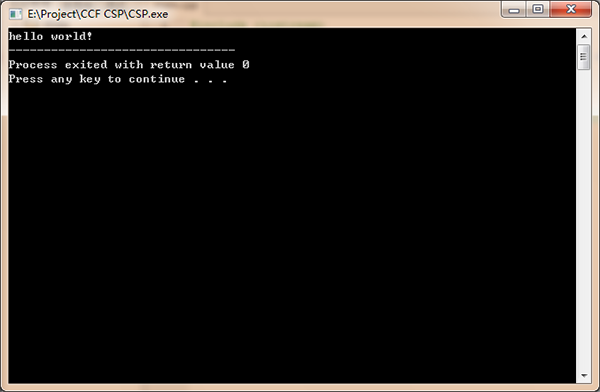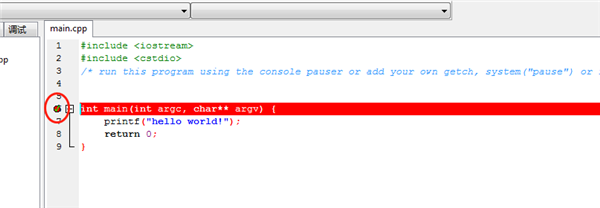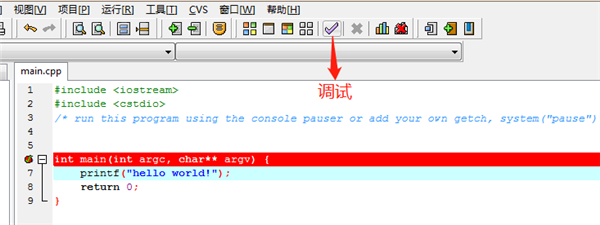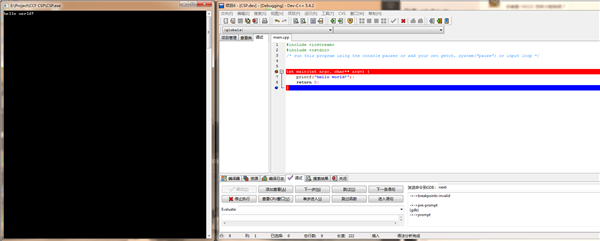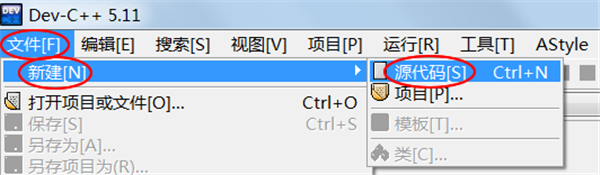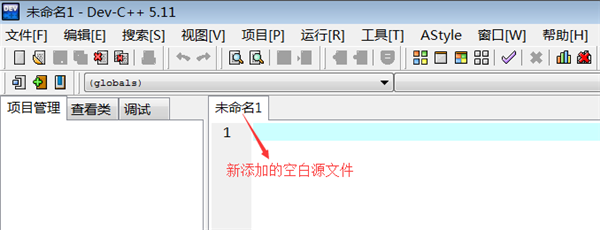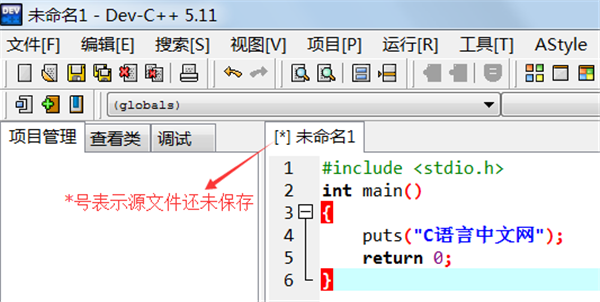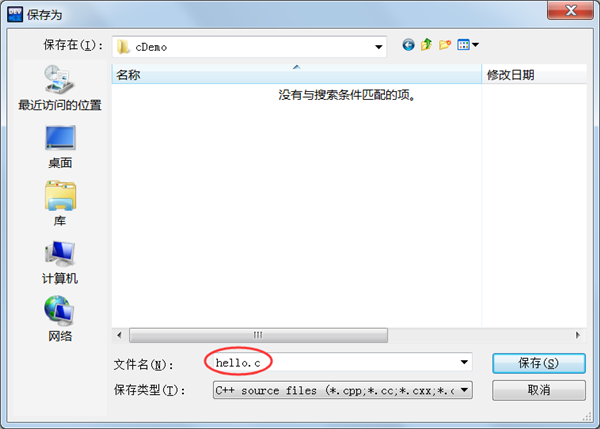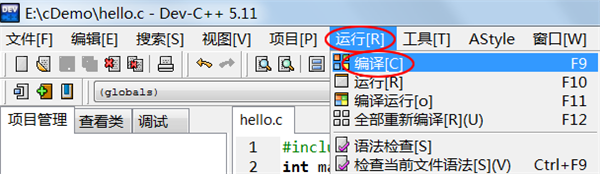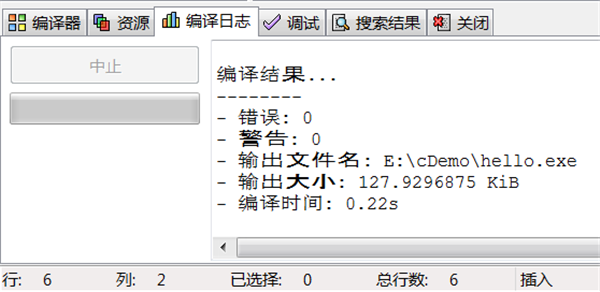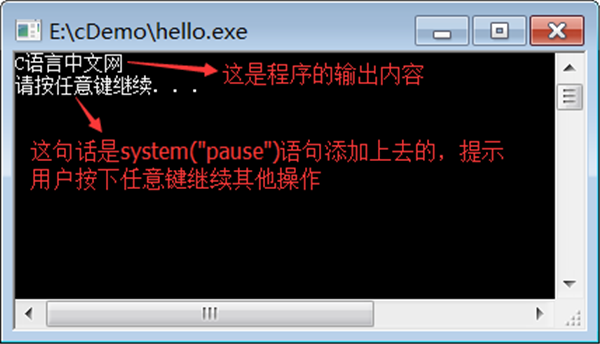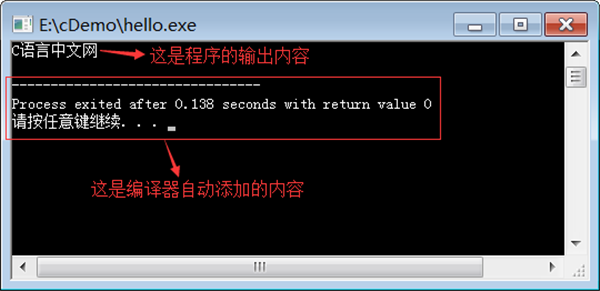|
DEV-C++是一款在Windows系统上开发C语言和C++语言的集成开发软件,软件不仅可以对软件进行开发编译,还可以运行程序查找程序的错误。软件提供了关键语句的高亮提示,让编码过程中可以更加快速的找到问题所在。有需要的小伙伴快来下载使用吧!
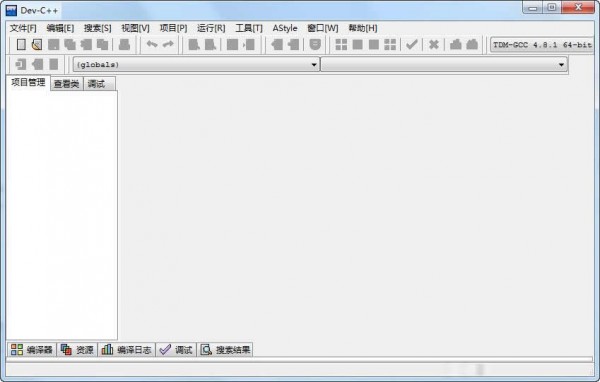
软件特色
1、Dev-C++使用MingW64/TDM-GCC编译器,遵循C++ 11标准,同时兼容C++98标准。
2、开发环境包括多页面窗口、工程编辑器以及调试器等,在工程编辑器中集合了编辑器、编译器、连接程序和执行程序。
3、提供高亮度语法显示的,以减少编辑错误,还有完善的调试功能,适合初学者与编程高手的不同需求,是学习C或C++的首选开发工具!
4、多国语言版中包含简繁体中文语言界面及技巧提示,还有英语、俄语、法语、德语、意大 利语等二十多个国家和地区语言提供选择。该软件采用 Delphi 开发。
5、AT&TBell发布的第一个Dev-C++编译系统实际上是一个预编译器(前端编译器),真正的Dev-C++程序是在1988年诞生的。
6、Dev C++ 是一款免费开源的 C/C++ IDE,内嵌 GCC 编译器(GCC 编译器的 Windows 移植版),是 NOI、NOIP 等比赛的指定工具。Dev C++ 的优点是体积小(只有几十兆)、安装卸载方便、学习成本低,缺点是调试功能弱。
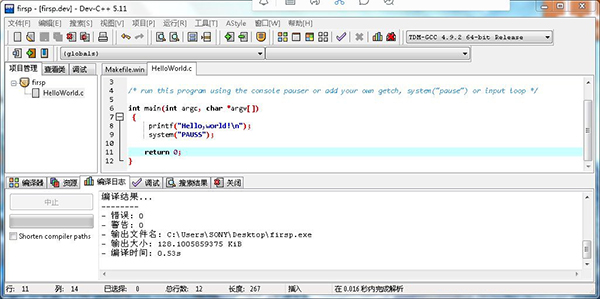
软件功能
1、MinGW GCC 4.8.1 32bit。
2、TDM-GCC 4.8.1 32/64bit。
3、语法高亮。
4、代码完成。
5、上面的代码中徘徊时,显示有关代码信息。
6、提供用户可编辑的快捷方式和工具。
7、GPROF分析。
8、、GDB调试。
9、Devpak IDE扩展。
安装方法
安装 Dev C++ 跟安装普通软件一样,远没有安装 VS 那么复杂。
1、首先加载安装程序(只需要几十秒);
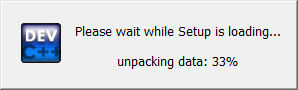
2、开始安装
Dev C++ 支持多国语言,包括简体中文,但是要等到安装完成以后才能设置,在安装过程中不能使用简体中文,所以这里我们选择英文(English);

3、同意 Dev C++ 的各项条款;
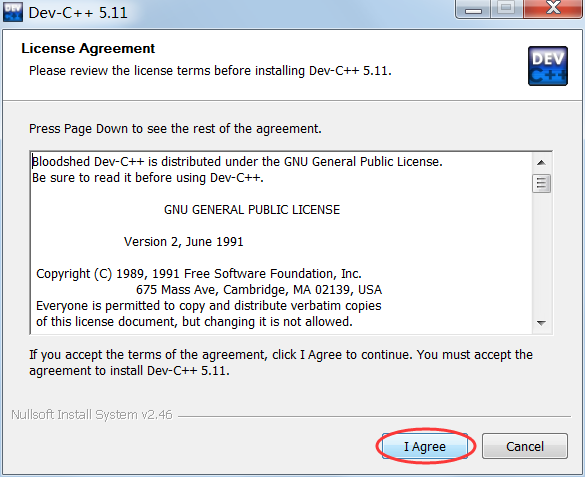
4、选择要安装的组件
选择“Full”,全部安装;
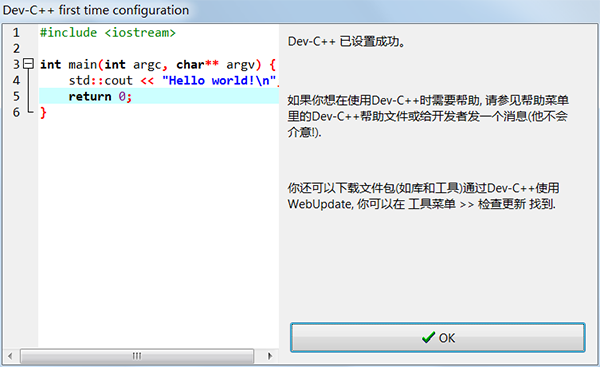
5、选择安装路径
你可以将 Dev C++ 安装在任意位置,但是路径中最好不要包含中文;

6、等待安装;
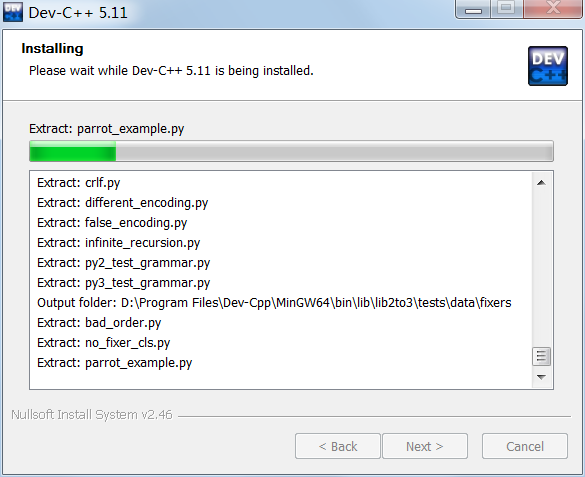
7、安装完成。

配置步骤
首次使用 Dev C++ 还需要简单的配置,包括设置语言、字体、和主题风格。
1、第一次启动 Dev C++ 后,提示选择语言
这里我们选择简体中文,英语给力的朋友也可以选择英文;
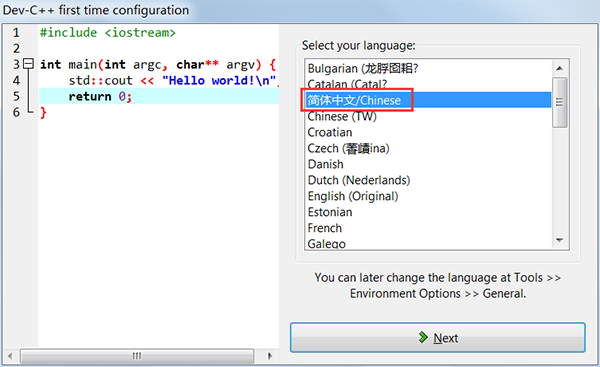
2、选择字体和主题风格
这里保持默认即可;

3、提示设置成功
点击“OK”按钮,进入 Dev C++,就可以编写代码了。
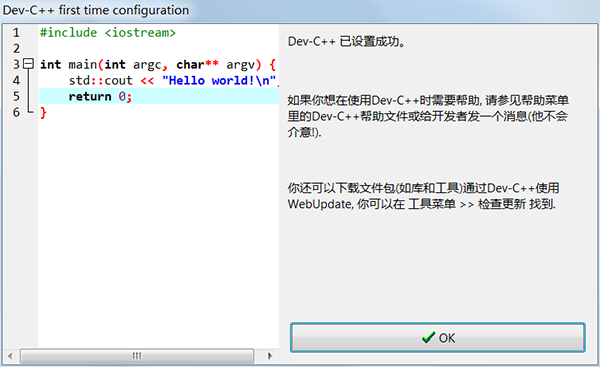
使用方法
1、打开Dev-C++;
2、新建项目;
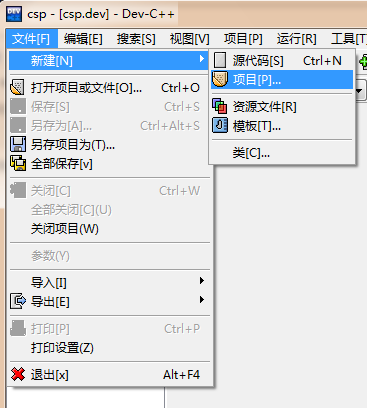 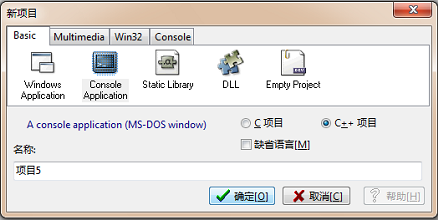 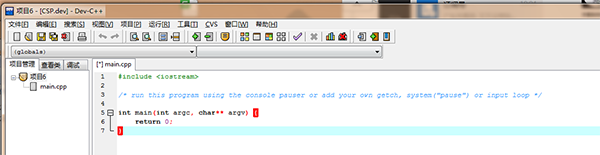
3、运行列;
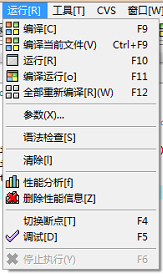
惯例“hello world!”+F11;要记住使用C输出,需要引用“cstido”;
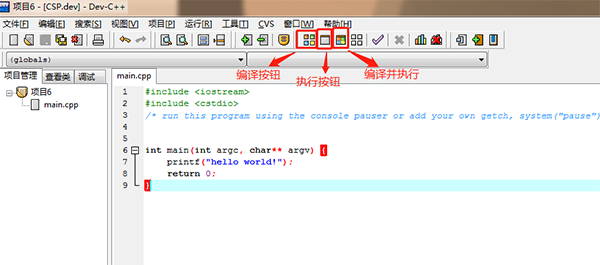
4、结果;
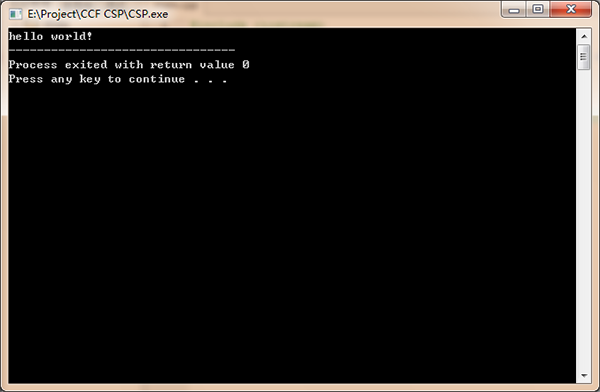
5、Debug;
使用一款IDE,调试是必不可缺的必备技能。不过,说实话这个东西对于CSP是没什么卵用的,CSP考的是编程思维,而不是细心或者粗心,因为你再怎么认真细心,想不出来就是想不出来,这就很真实了……
6、设置断点;
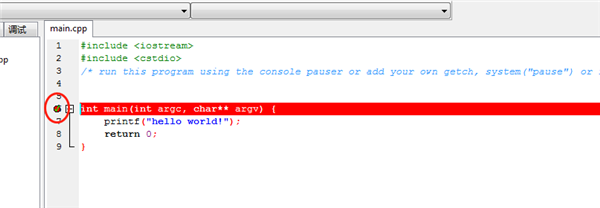
7、运行程序;
这时候并不是点击运行或者按“F11”,而是“F5”调试。
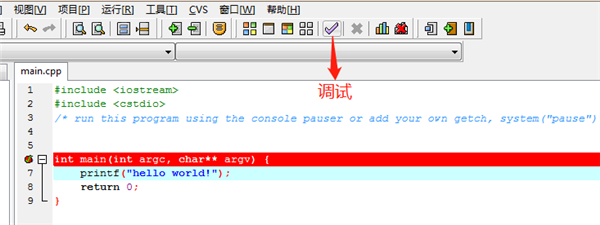
8、根据提示进行操作即可。
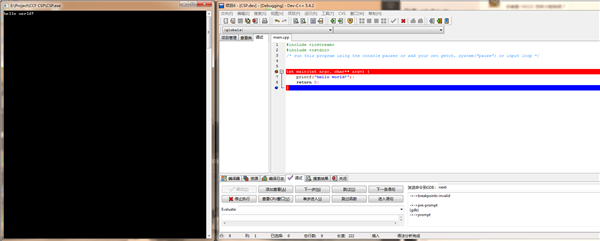
编写C语言程序
Dev C++ 支持单个源文件的编译,如果你的程序只有一个源文件(初学者基本都是在单个源文件下编写代码),那么不用创建项目,直接运行就可以;如果有多个源文件,才需要创建项目。
一、新建源文件
打开 Dev C++,在上方菜单栏中选择“文件 --》 新建 --》 源代码”:
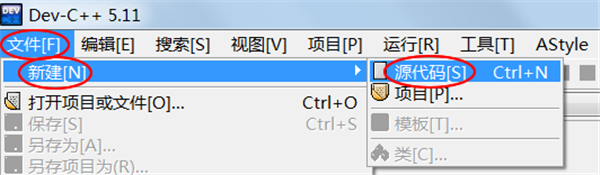
或者按下Ctrl+N组合键,都会新建一个空白的源文件,如下图所示:
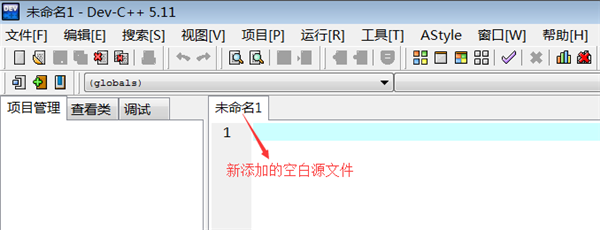
在空白文件中输入本文开头的代码:
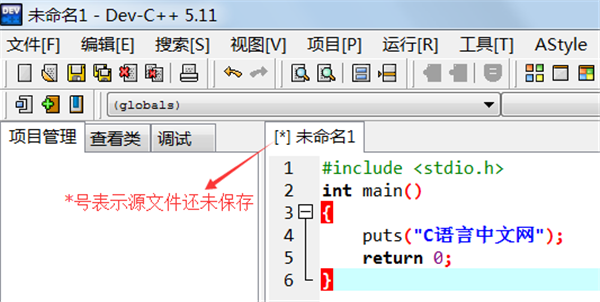
在上方菜单栏中选择“文件 --》 保存”,或者按下Ctrl+S组合键,都可以保存源文件。
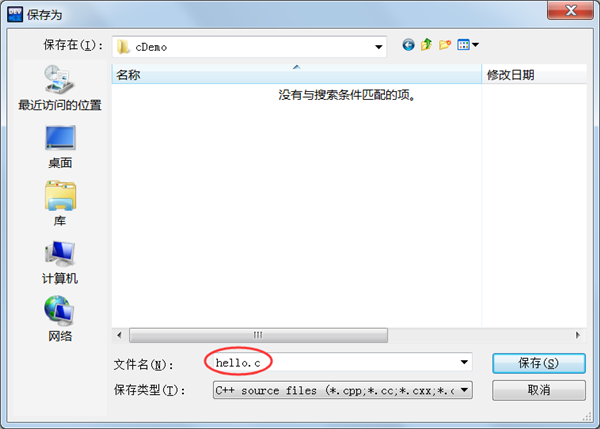
注意将源文件后缀改为.c。
小小的提示:C++是在C语言的基础上进行的扩展,C++已经包含了C语言的全部内容,所以大部分 IDE 默认创建的是C++文件。但是这并不影响使用,我们在填写源文件名称时把后缀改为.c即可,编译器会根据源文件的后缀来判断代码的种类。上图中,我们将源文件命名为hello.c。
二、生成可执行程序
在上方菜单栏中选择“运行 --》 编译”,就可以完成 hello.c 源文件的编译工作。
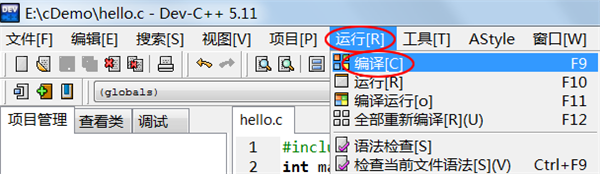
或者直接按下F9键,也能够完成编译工作,这样更加便捷。
如果代码没有错误,会在下方的“编译日志”窗口中看到编译成功的提示:
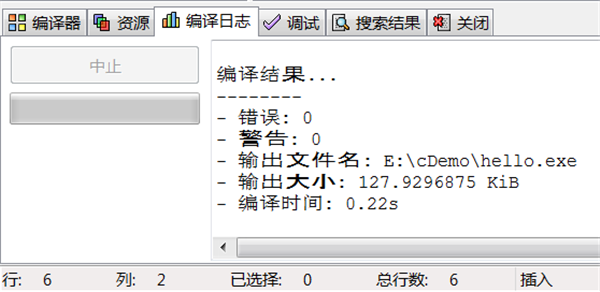
编译完成后,打开源文件所在的目录(本教程中是 E:cDemo),会看到多了一个名为hello.exe的文件,这就是最终生成的可执行文件。
之所以没有看到目标文件,是因为 Dev C++ 将编译和链接这两个步骤合二为一了,将它们统称为“编译”,并且在链接完成后删除了目标文件,所以我们看不到。
双击 hello.exe 运行,并没有输出“C语言中文网”几个字,而是会看到一个黑色窗口一闪而过。这是因为,程序输出“C语言中文网”后就运行结束了,窗口会自动关闭,时间非常短暂,所以看不到输出结果,只能看到一个“黑影”。
对上面的代码稍作修改,让程序输出“C语言中文网”后暂停下来:
纯文本复制
#include 《stdio.h》
#include 《stdlib.h》
int main()
{
puts(“C语言中文网”);
system(“pause”);
return 0;
}
system(“pause”);语句的作用就是让程序暂停一下。注意代码开头部分还添加了#include 《stdlib.h》语句,否则system(“pause”);无效。
再次编译,运行生成的 hello.exe,终于如愿以偿,看到输出结果了,如下图所示:
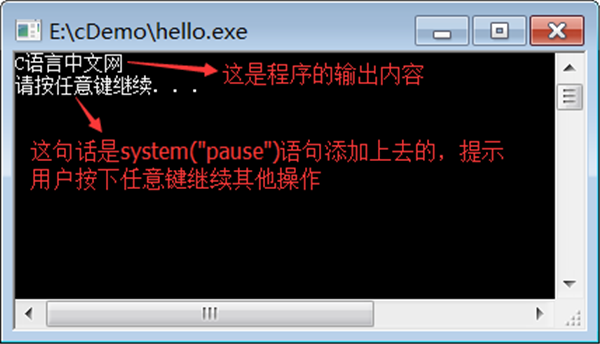
按下键盘上的任意一个键,程序就会关闭。
实际开发中我们一般使用菜单中的“编译 --》 编译运行”选项:

或者直接按下F11键,这样能够一键完成“编译 --》 链接 --》 运行”的全过程,不用再到文件夹中找到可执行程序再运行。这样做的另外一个好处是,编译器会让程序自动暂停,我们也不用再添加system(“pause”);语句了。
删除上面代码中的system(“pause”);语句,按下F11键再次运行程序,结果如下:
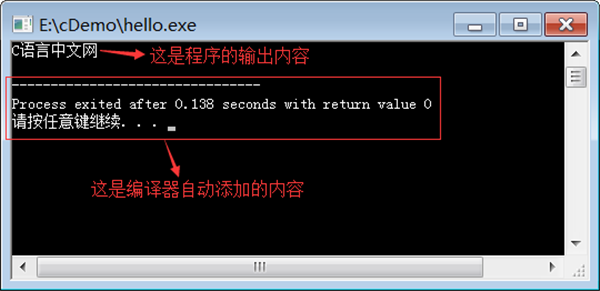
常见问题
一、怎么调字体大小?
1、如果你想要设置Dev C++中文版的的字体大小,只需点击上方栏目中的“工具”栏,选择其中的“编辑器选项”即可开始设置。
2、弹出编辑器属性的界面,点击显示栏,调整其中的大小与栏距,大家可以直接在“字体”框汇总看到字体随着字体大小的改变而改变。
3、如果你想要设置语法的字体与字体样式,只需在上一步勾选“使用自定义字体”,接着在语法中设置样式,由此也就完成了调整字体的全部内容。
二、如何使用DEV C++调试C语言程序?
1、设置断点,程序从起点执行到断点处暂停。
2、调试,按F5或点击调试开始调试。
3、点击“添加查看”,设置监控变量。点击“调试”开始调试。点击“下一步”,开始单步执行。
4、点击“停止执行”,调试结束。
|