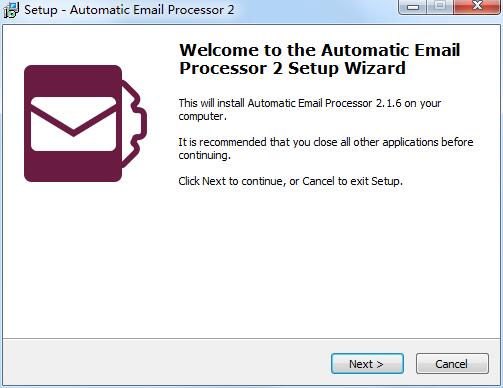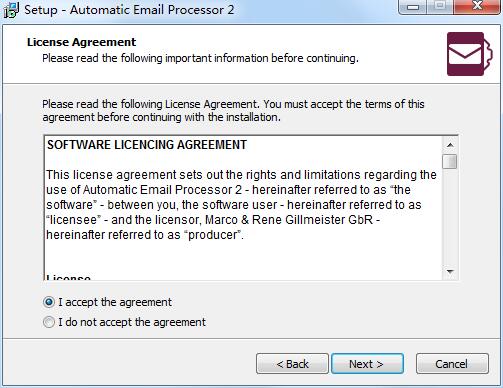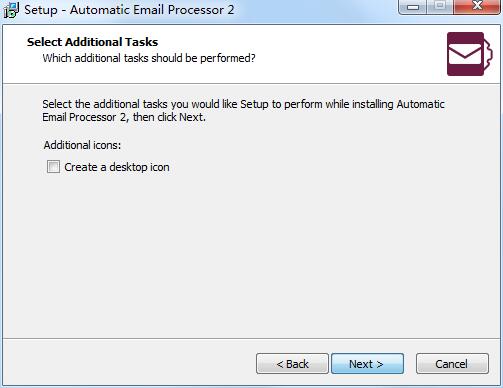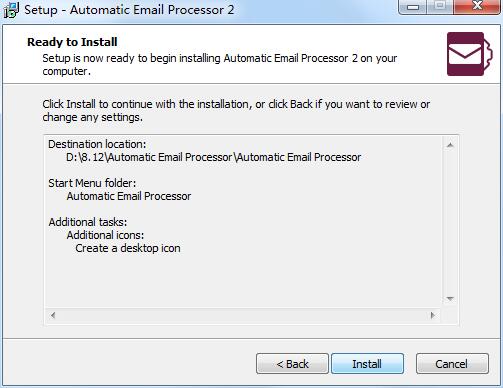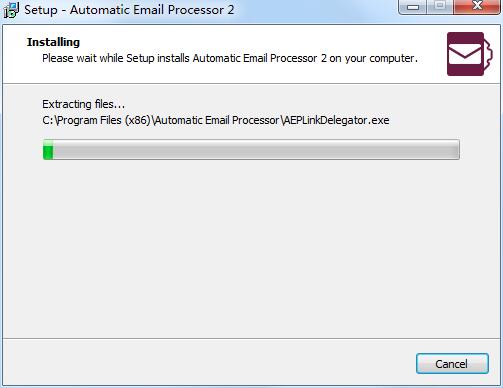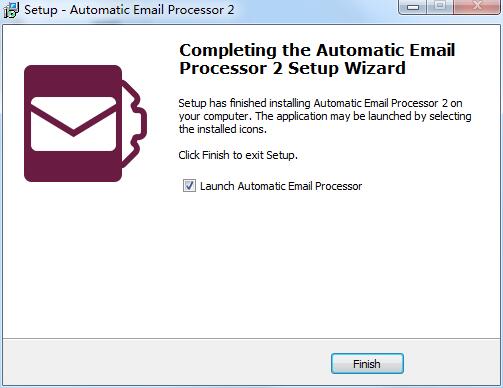|
Automatic Email Processor是一款十分实用和出色的自动电子邮件处理工具,它带来了清晰直观的界面,基于Outlook,针对频繁或定期接收Outlook邮件的用户,其邮件和/或附件应归档或自动处理。

软件功能
1、从Outlook自动打印电子邮件和附件
自动电子邮件处理器监控Outlook,并允许您在收到后直接向打印机发送符合先前定义条件的电子邮件或附件。 可以为打印输出进行每个规则的不同设置,以便例如能够以不同的质量打印特定的电子邮件。 可以为每个规则单独定义相应的打印机,也可以单独为打印电子邮件消息或附件定义。
2、自动将传入的电子邮件保存为PDF文件
使用自动电子邮件处理器,Outlook中收到的电子邮件可以自动以PDF文件的形式保存到指定的目录中,以便保留邮件的副本以备份。 附件和电子邮件(作为带或不带数字签名的MSG文件)也可以嵌入PDF文件中。 要保存的PDF文件的路径以及文件夹和文件名可以由电子邮件的各种属性组成,例如日期和例如主题的一部分。
自动保存电子邮件:
作为PDF文件(可选择嵌入的附件和电子邮件)。
作为HTML文件或MHT文件。
作为RTF文件或DOC文件(均为RTF格式)。
作为TXT文件。
作为MSG文件(以Outlook邮件格式)。
以邮件的原始格式。
3、灵活的过滤选项
自动电子邮件处理器提供灵活的过滤器,以限制其属性处理的电子邮件。 所有标准可以相互组合。 如果满足所有过滤条件,则执行相应规则的任务(例如,将相关电子邮件转换为PDF文件或存储所有附件)。 例如,您可以指定只应保存或直接打印PDF文件,这些文件还包含附件文件名中的特定单词,并来自特定发件人。
4、灵活可调的规则
该软件易于配置,并通过支持多个规则提供定义灵活过滤规则的选项,这些规则单独应用于Outlook电子邮件帐户。 由于您还可以为任何Outlook电子邮件文件夹创建多个规则,因此可以将电子邮件和电子邮件附件存储在不同/多个目录中。 此外,可以通过不同的任务类型多次处理电子邮件。 例如,可以创建任务以保存电子邮件的附件,另一个用于将电子邮件自动存储为PDF文件,第三个用于在接收后立即打印邮件的两个副本。
5、根据电子邮件属性确定存储位置
如果需要,可以从不同的电子邮件属性动态汇编保存电子邮件或电子邮件附件的位置。 例如,电子邮件的接收日期或发件人的名称可以用作子文件夹。 此外,对于电子邮件附件,附件文件名的一部分可用于要保存的附件的文件夹或文件名。
可用电子邮件属性
收件人姓名,收件人电子邮件地址,收件人域。
发件人姓名,发件人电子邮件地址,发件人域。
主题(完整或部分)
收货日期(可以由年,月,日组成。..。..)。
当前日期(可以由年,月,日。..。..组成)。
附件的文件名(完整或部分)。
软件特色
1、监视Outlook文件夹
检查传入的电子邮件并应用适当的规则。
2、自动存储
将Outlook中的电子邮件和电子邮件附件自动保存到动态创建的文件夹中。
3、可选进一步处理
执行后续任务,例如,运行程序并将保存的电子邮件的文件名作为参数传递。
4、自动打印电子邮件
将某些电子邮件和附件直接发送到打印机(例如,传真电子邮件)。
安装教程
1、在系统之家下载软件并解压。
2、双击exe运行,语言选择english。

3、进入安装向导,点击next。
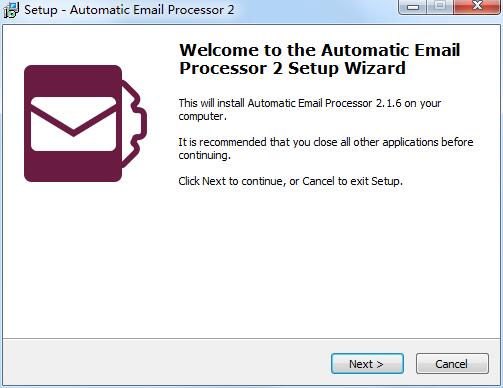
4、勾选我接受协议,点击next。
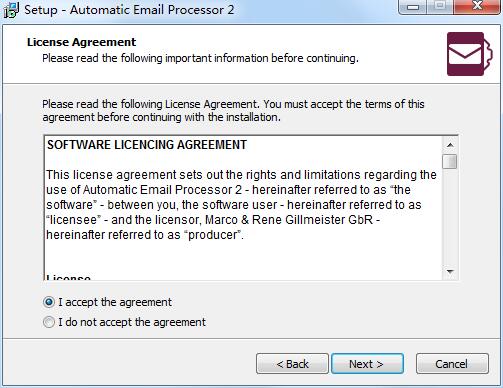
5、点击浏览选择软件安装路径,点击next。

6、勾选创建桌面图标,点击next。
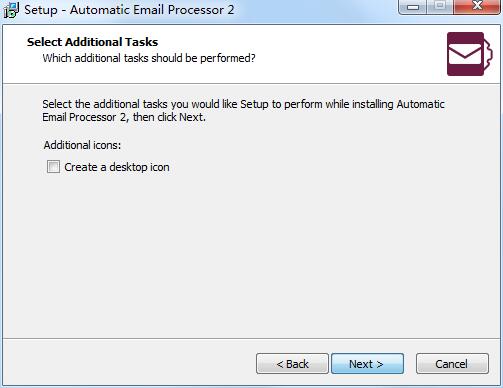
7、点击install安装。
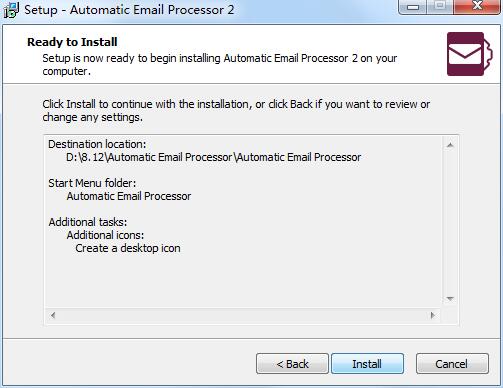
8、安装速度非常快,稍等片刻。
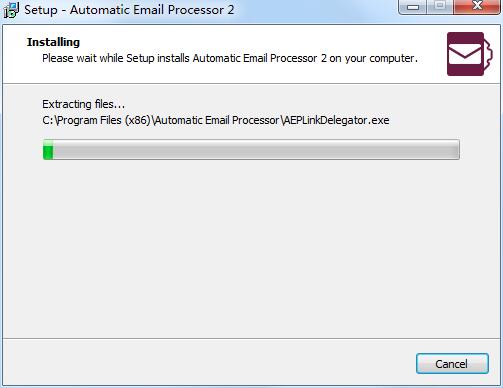
9、安装完成,退出向导。
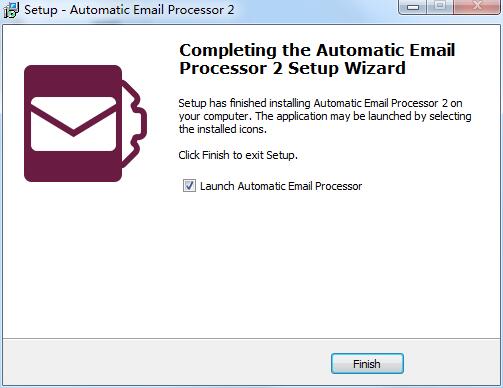
使用说明
1、一般
您可以在此处定义设置,例如程序界面的语言和启动行为,以及集中管理的配置文件。
只要指定了集中管理的配置文件,就不能对各个配置文件进行进一步更改 - 甚至阻止删除和重新创建。 管理员可以或应该只进行更改。 管理员在本地编辑配置文件(即,使用应用程序数据目录“%AppData% Automatic Email Processor”),然后将其复制到指定的网络文件夹(假设他自己不使用集中管理的配置文件)。
在每次运行之前,各个进程将重新加载集中管理的配置文件,并且定期(每5分钟)更新主窗口中的配置文件列表。 可以通过最小化应用程序到任务栏的通知区域然后恢复它来强制更新主窗口中的配置文件列表。
2、检查间隔
确定“自动电子邮件处理器”以什么时间间隔(以秒为单位)检查是否已收到新消息。在快速检查期间,将检查过去30天的电子邮件中是否有尚未处理的邮件。在完整检查期间,将检查相应文件夹中的所有电子邮件。对于大量电子邮件,完整扫描可能需要一些时间和处理器功率,因此默认时间间隔为15分钟。
3、遥控器的类型
确定如何访问Outlook。可以使用以下类型:
使用加载项(推荐)
(这是旧版Outlook(2007和2010)的推荐访问类型。如果与其他Outlook加载项存在问题或冲突,则应将类型更改为“直接访问”,这通常可以正常工作。)
直接访问Outlook
(通常,这种类型的访问工作正常,特别推荐使用Outlook 2013或更高版本。但是,如果出现非活动的防病毒程序或过时的病毒定义,则可能会出现一个警告窗口,其中包含对访问Outlook的引用。 ,此窗口仅在启动时出现一次。可以通过自定义Outlook安全设置或使用具有最新病毒定义的活动防病毒程序来防止这种情况。)
4、Outlook实例
确定程序是否为自动化创建自己的Outlook实例。可以使用以下选项:
使用自己的实例
(如果有多个Outlook配置文件可用于登录,则应使用此选项。程序将创建自己的Outlook实例并登录到标准配置文件。)
使用用户的实例
(如果只有一个程序可以登录的Outlook配置文件,则可以使用此选项。使用此选项没有任何优势 - 取决于单个系统,可以更好地支持一个或另一个变体。)
5、一分钟后取消执行任务
只有在程序在处理特定电子邮件时挂起时,才应激活此选项。某些电子邮件可能与标准不同或包含损坏的信息。激活该选项后,处理电子邮件的可用时间将受到限制。但是,这会增加程序无法自动安装Outlook的可能性。
处理
6、记录错误
确定是否记录错误。如果出现问题,则必须激活此选项,因为生成错误报告需要错误信息。否则,可以禁用此选项以减少对硬盘的写访问。
显示在消息窗口中另外保存期间发生的错误
如果激活此选项,则处理将中断,直到确认消息确认为止。
使用Word时在工作步骤之间暂停
某些系统可以减少1500毫秒的默认值,以便加快处理速度。但是,这增加了发生错误的可能性。
7、PDF渲染器
在此处选择首选PDF渲染器。建议使用AGG,因为它与PDF标准更兼容,并提供诸如完全透明支持,阴影图案支持,图像编辑增强功能和其他图像渲染过滤器等改进。
8、过滤
您可以在此处指定是使用Outlook中显示的值还是实际文件大小来确定文件大小。由于实际文件大小的计算成本更高,因此建议使用Outlook中显示的值。
9、日志
您可以在此处设置日志条目的保留期。
10、通知
这里,设置了用于发送通知的电子邮件帐户。您可以使用默认的Outlook电子邮件帐户或提供自定义设置。此处指定的帐户数据将用于向各个配置文件设置中列出的收件人发送状态通知。
|