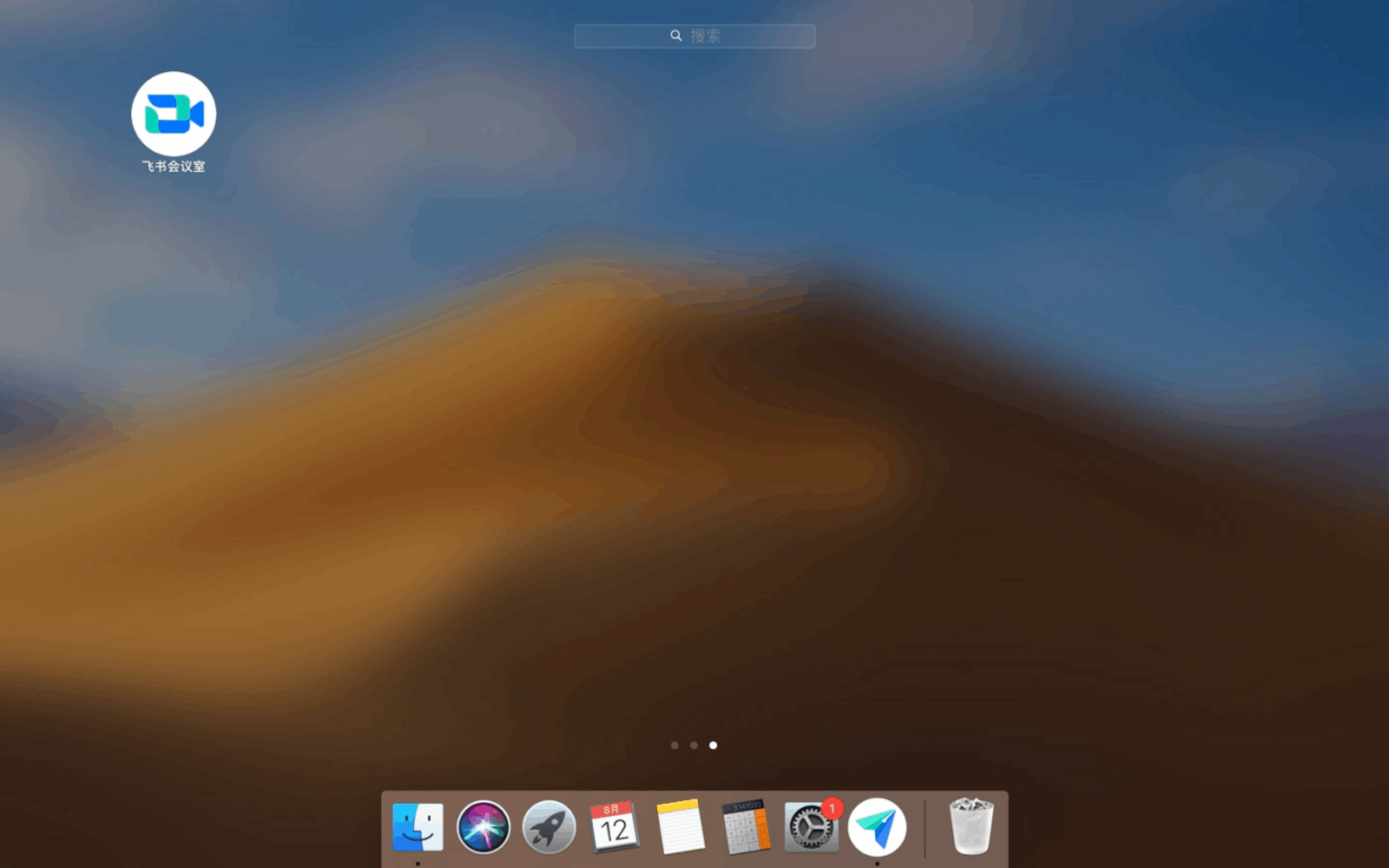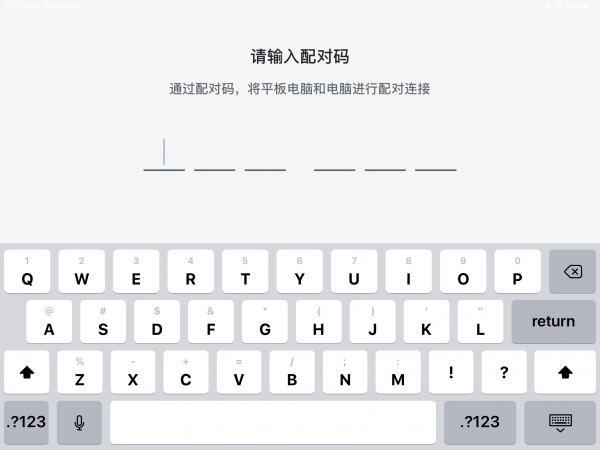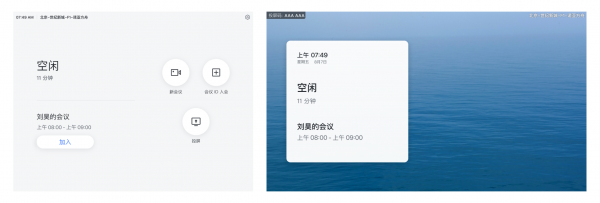飞书会议室 V5.12.11 官方版
2022-05-27 17:29:38
简体中文
143.59 MB
无毒
无隐私收集
飞书会议室 下载地址
正在读取下载地址...