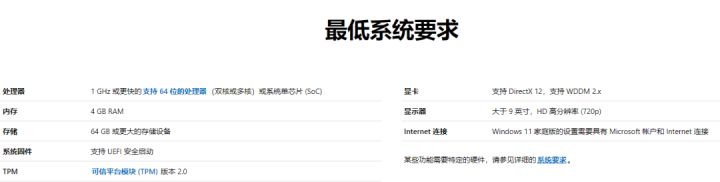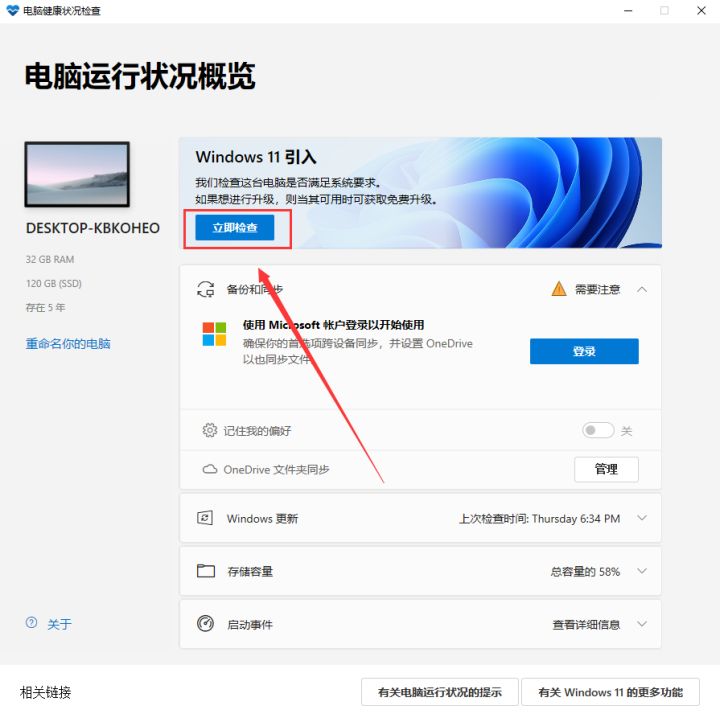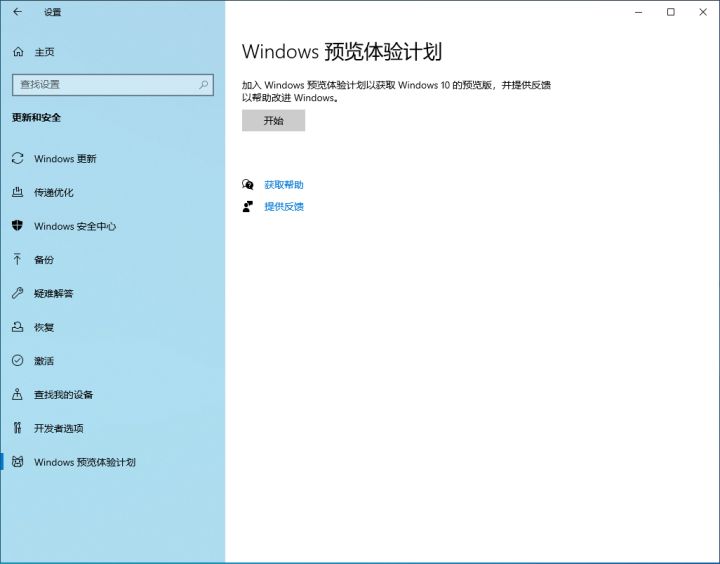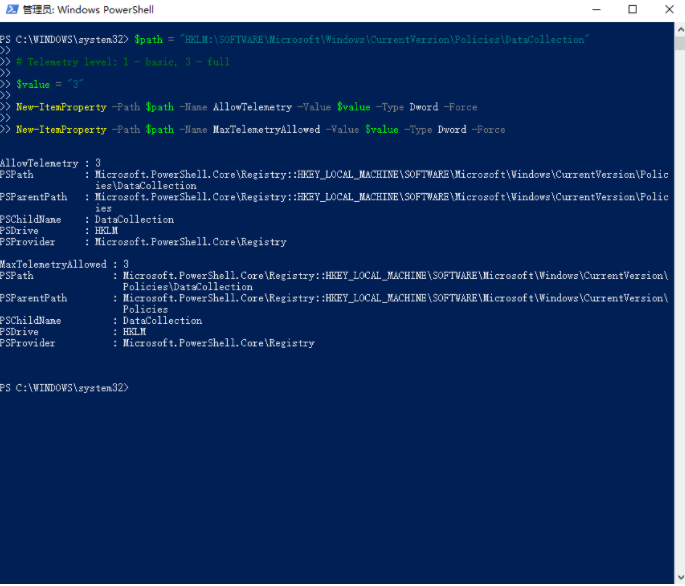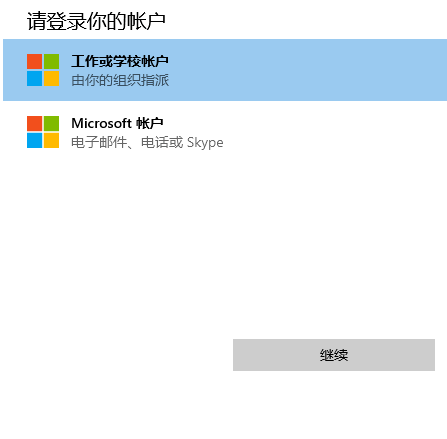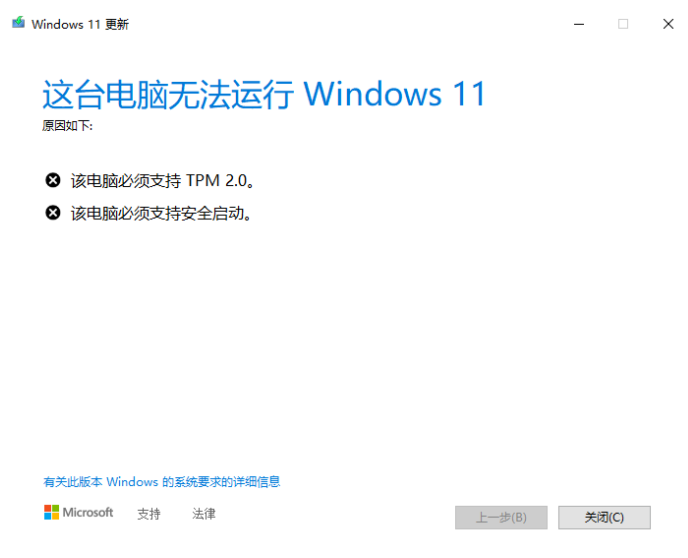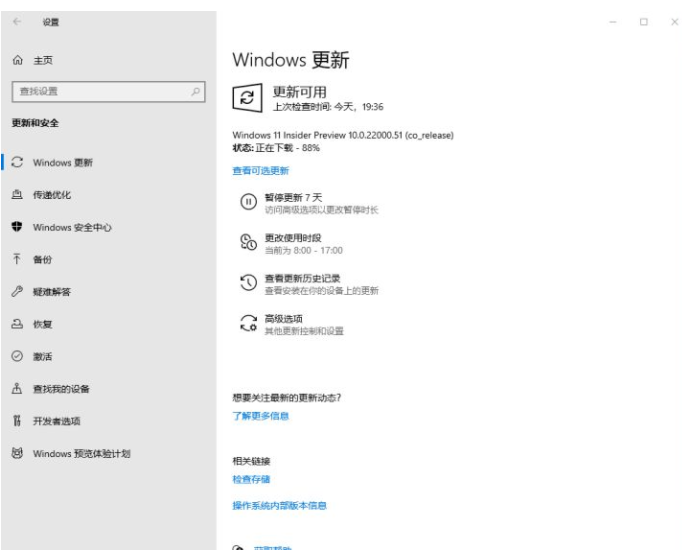Win11升级教程 无视配置和TPM强制升级Win11
|
自从Win11面世后,很多用户都想将电脑升级成Win11系统,但是升级Win11系统要求最低配置,很多用户还不太清楚怎么升级安装Win11系统,针对这一问题,本篇带来了无视配置和TPM强制升级Win11的教程,操作简单,分享给大家,一起看看吧。 升级之前我们先检测一下自己的电脑适不适合升级。PC Health Check(PC健康状态检查)下载 或者第三方检测工具下载链接: WhyNotWin11(win11配置检测工具)下载 第三方检测工具检测完后会显示哪里的问题导致不能升级。 检测不通过的,也不要气馁。下面教大家如何无视配置,强制上车! 方法一 升级更新 打开设置-更新和安全-Windows预览体验计划-开始。 如果Windows预览体验计划显示空白,鼠标右击开始菜单,选择管理员身份运行“Windows PowerShell”。 执行下面的命令修改注册表项,然后再打开Windows预览体验计划即可。 $path = “HKLM:SOFTWAREMicrosoftWindowsCurrentVersionPoliciesDataCollection” # Telemetry level: 1 - basic, 3 - full $value = “3” New-ItemProperty -Path $path -Name AllowTelemetry -Value $value -Type Dword -Force New-ItemProperty -Path $path -Name MaxTelemetryAllowed -Value $value -Type Dword -Force 在进行Windows预览体验计划时,需要绑定微软账户,没有的可以自己注册一个。 选择相关通道,这里选择Dev渠道即可。 没有dev渠道的,定位到以下注册表修改相应的数值! [HKEY_LOCAL_MACHINESOFTWAREMicrosoftWindowsSelfHostApplicability] “BranchName”=“Dev” [HKEY_LOCAL_MACHINESOFTWAREMicrosoftWindowsSelfHostUISelection] “UIBranch”=“Dev” 注册表找不到BranchName“和”UIBranch“的,先加入预览体验计划,重启就有了。 修改完成之后重启,你就会看到在dev渠道了,红字提示不满足最低要求,不用管!直接检查更新即可! 在下载安装的时候又会提示没有TPM2.0,这个时候打开c盘定位到这个文件C:$WINDOWS.~BTSourcesappraiserres.dll,删除!就可以跳过tpm2.0,继续更新即可! 如果出现什么tpm,安全启动之类的提示,直接删除步骤中的文件!删除不了的先关闭那个提示框。再删除!还不行的就结束相应进程再删除,还不行的你就重启再删除!还不行的别装了。 安全启动,在Bios修改成Uefi启动,不会的可以自行百度。 接下来在Windows更新中检查更新即可自动下载。 方法二 镜像安装 镜像安装可以在虚拟机或者用pe系统安装,无视系统配置。 U盘安装Windows 11系统 一个pe安装,一个电脑直接安装,大家自行选择。 虚拟机安装参考往期教程: VMware16虚拟机安装 这是一个预览版测试,不适合作为主力使用。尽管Win11已经接近完成,但它仍存在一些问题,也不要将它勉强安装在不支持或者较为老旧的设备上。安装前提前备份,建议在虚拟机体验! |