|
其实很多一键重装系统的软件都有备份还原的功能,能够轻松将gho文件进行还原,这样就获得了一个全新的系统,今天小编给大家介绍一款不错的一键还原系统软件,简单几步就可以装好新系统,相信大家都可以学会。
一、安装:
双击ORM_Setup.exe,如下图所示,点击“安装”即可(只能安装在Windows2000及以上操作系统,光盘版支持全部Windows系统)

一键还原系统教程图一
二、全自动备份与还原
1、备份还原
安装完成后,您可以从桌面双击“一键还原系统”,然后您就看到了下图所示的界面
如果您要立刻备份,可以点击“一键备份”,来重启电脑,并自动备份您的Windows操作系统

一键还原系统教程图二
如果您已经备份,那么“一键还原”按钮会变成绿色,点击它,就能把系统自动还原成备份时的样子

一键还原系统教程图三
2、重装系统
如果您的系统已经中毒、运行很卡很慢,且之前没有备份过,以致无法还原,可以使用“一键重装”功能(从主界面点击“重装系统”进入此功能)
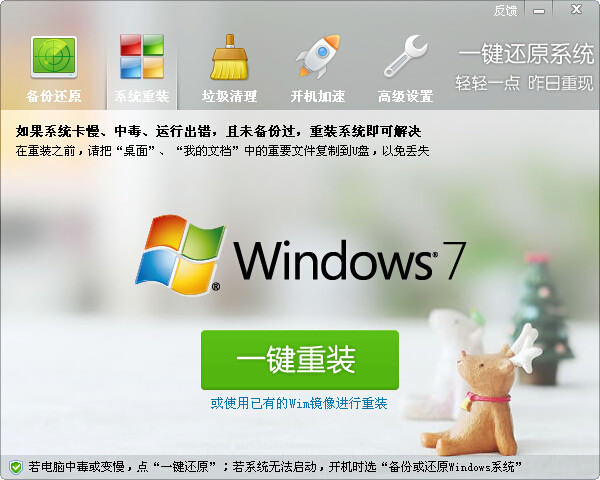
一键还原系统教程图四
程序会自动检测您当前使用的操作系统,并为您选择最佳的重装方案,当您点击“一键重装”后,程序将从云端下载重装方案
当重装方案下载完成后,程序会自动重启您的计算机,并进入重装系统的流程

一键还原系统教程图五
3、增强功能
为了让您的系统在备份前就达到最佳状态,“一键还原系统”还提供了“垃圾清理”和“开机加速”两个功能,用于优化您的系统,如下图

一键还原系统教程图六

一键还原系统教程图七
如果您担心其他人随意还原您的系统,您可以在这里设置一个密码,如下图所示。您可以在这里设置备份文件的压缩等级,等级越高,生成的备份文件越小,但备份速度越慢。如果您还想把“一键还原系统”变得更个性化,也可以在这里输入个性化的文字信息。

一键还原系统教程图八
三、手工备份与还原
1、全新备份
重启电脑后,您将看到如下图所示的选择界面(不同操作系统看到的选择界面略有不同)

一键还原系统教程图九
请您在这时按键盘上的方向键(↑↓)选择“一键还原系统”,然后按回车(Enter)键,之后您将看到如下的界面

一键还原系统教程图十
直接点击回车,就会开始自动备份系统,如下图所示

一键还原系统教程图十一
备份完成后,会提示您重启电脑

一键还原系统教程图十二
2、还原系统
如果您的系统中毒或因为其他原因崩溃,可以在开机时选择“一键还原系统”并选择“立即还原”

一键还原系统教程图十三
3、重新备份
您也可以在上述的界面里,按下键盘上的“F5”按键,来重新备份系统
四、系统崩溃,无法还原怎么办
请找到一个能正常启动的电脑,下载一键还原系统的光盘版
插入一个U盘,然后用UltraISO打开刚刚下载的光盘版ISO文件(UltraISO可从百度搜到),按下图指示操作

一键还原系统教程图十四
接下来您将看到这个界面,按下图指示操作,就能得到一个可启动的U盘

一键还原系统教程图十五
上面所描述的所有内容就是小编为网友们带来的一键还原系统教程,其实一键怎么还原系统使用起来非常简单,大家只要看着上面的教程就可以一定可以使用惹人喜欢的一键还原系统。反正小编是非常喜欢这个一键还原工具的。相信大家也会很喜欢的。
|