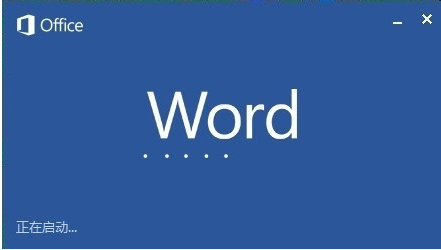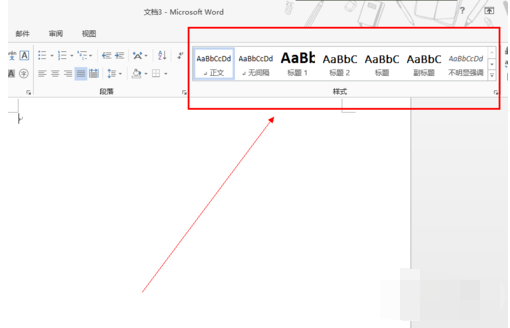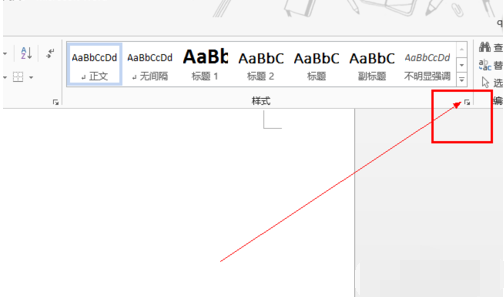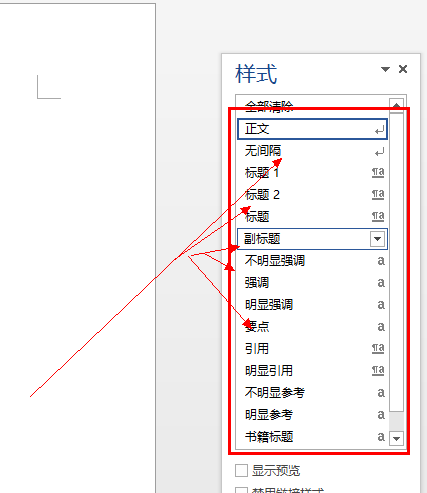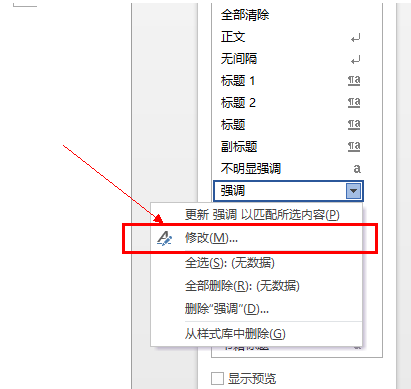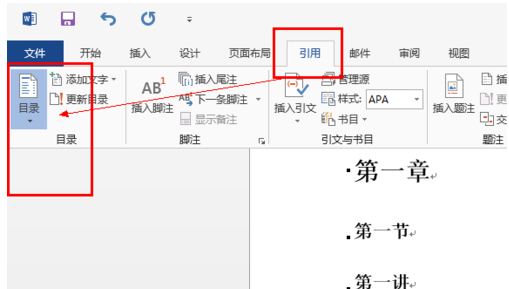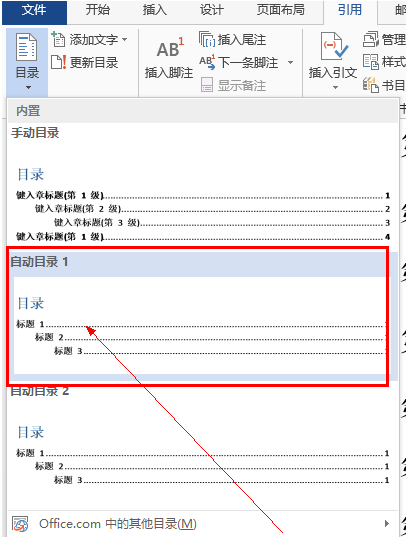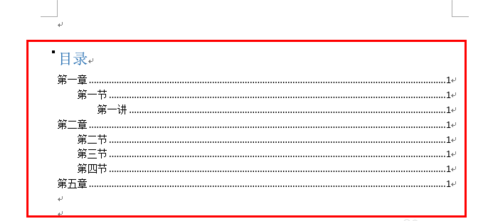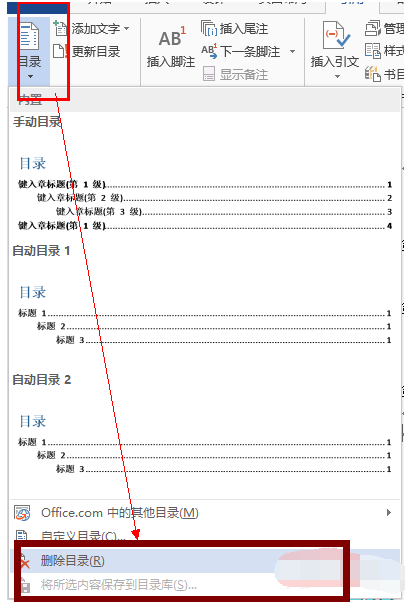Word文档如何自动生成目录?Word文档自动生成目录操作方法
|
Word是我们经常会使用到的一款应用,其自动生成目录功能,可以大大减少我们对文章排版的时间,但是很多用户都不知道如何进行操作,接下来就和小编一起来学习吧。 Word文档如何自动生成目录 打开word文档,我们在编写文档的时候首先要做好准备工作,就是将标题的样式修改成我们需要的样式,然后按照我们编写的标题样式进行文档的编辑,这样效率最高。 生成目录图-1
点击开始上面的文档样式选项,然后编辑样式。如:标题1,标题2或者如标题等等。 生成目录图-2
点击开始——样式——右下角有一个扩展按钮 Word图-3
进入后根据我们编写的文档的要求 办公软件图-4
进行各个标题的样式修改,这个很重要。 办公软件图-5
设置好了我们需要的格式和样式之后,就可以编写文档了,注意一定要注意你的标题顺序。大标题在前面,小标题在后面。 生成目录图-6
编写好了文档之后,在你的封面和内容中间增加一个页面,然后点击引用选项——目录, Word图-7
然后选择自动生成即可。 Word图-8
如果感觉什么地方不合适,自己进行修改即可。修改的方法和修改正常文档一样。 Word图-9
删除目录 同样打开,引用——目录——删除目录 目录图-10
以上就是Word文档自动生成目录的操作经验。 |