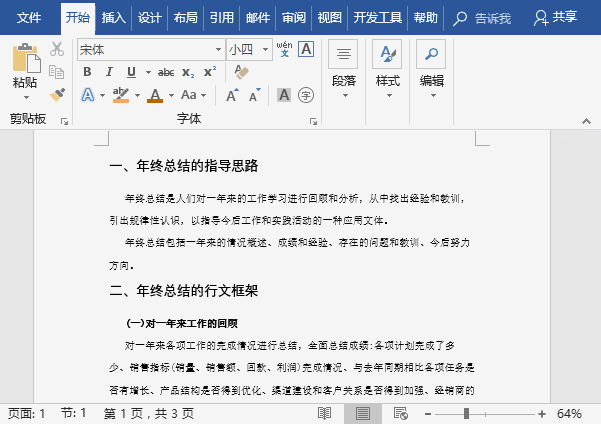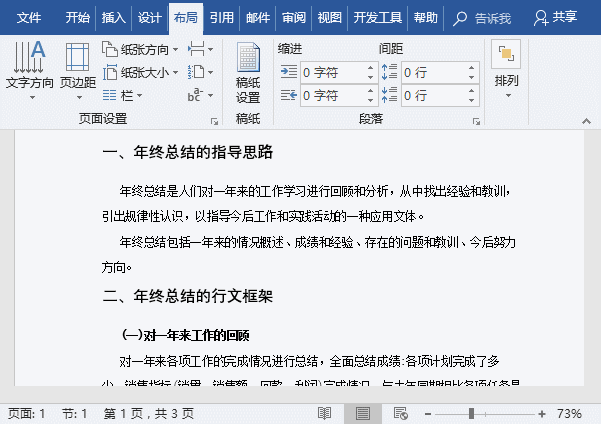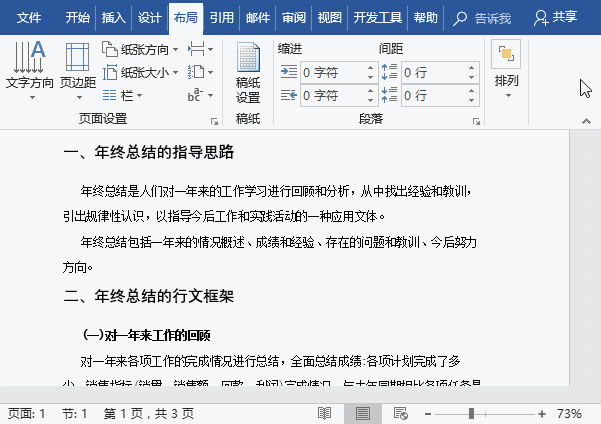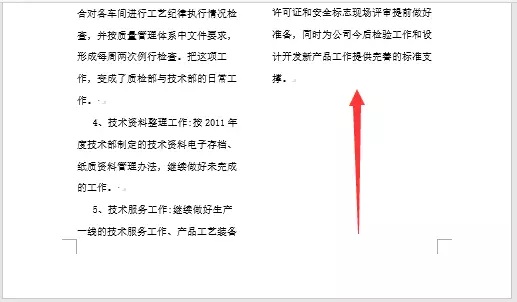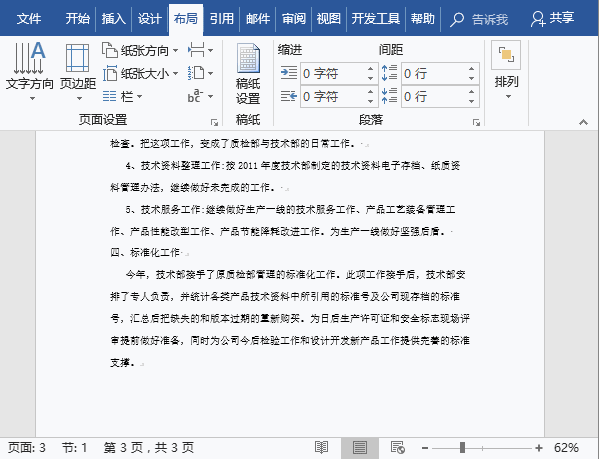|
我们常常会在报纸,书刊,杂志上面看到分栏样式排版,这是一种很常见的排版方式,Word文档中也经常使用此功能,如目录,正文等,排版后方便使用该Word文档的人阅读其中的内容,还能使整体内容观看效果更为美观,所以Word排版,是必须学习的技巧。
操作方法
1、不等宽分栏
打开Word文档,点击【布局】-【页面设置】组中的“栏”按钮,在弹出的菜单中选择“更多栏”命令,打开“栏”对话框,在“预设”栏中选择“两栏”选项,并取消选中“栏宽相等”复选框,然后分别设置“栏宽数,设置后点击“确定”按钮即可。
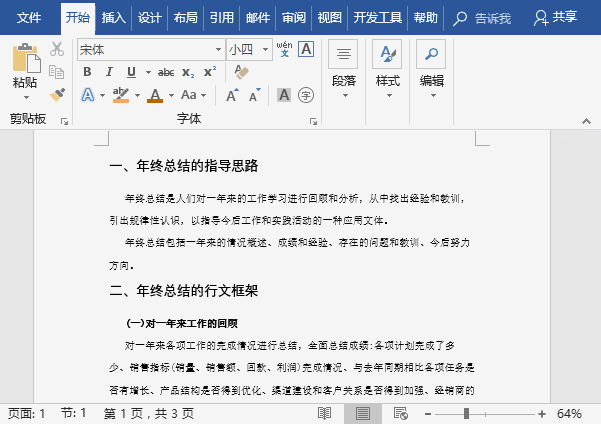
技巧提示:如果没有具体的栏宽设置要求,可以直接在“预设”栏中选择“偏左”或“偏右”选项,快速实现不等宽分栏。
2、混合分栏
在一些文档中,常会见到一些特殊的混合分栏方式,即一部分内容进行分栏,而其他内容保持不变,不分栏。这是如何实现的呢?
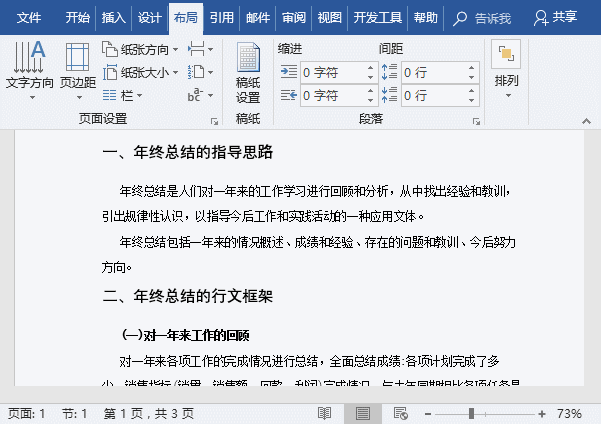
选中文档中需要分栏的文本或段落,点击【布局】-【页面设置】组中的“栏”按钮,在弹出的菜单中选择“更多栏”命令,打开“栏”对话框,在“预设”栏中选择分栏的方式,在“应用于”下拉列表中选择“所选文字”选项,单击“确定”按钮,即只将选中文本或段落进行了分栏。
3、任意位置分栏
将鼠标光标定位于需要分栏的文本之前,点击【布局】-【页面设置】组中的“栏”按钮,在弹出的菜单中选择“更多栏”命令,打开“栏”对话框,在“预设”栏中选择分栏的方式,在“应用于”下拉列表中选择“插入点之后”选项,单击“确定”按钮,即可将插入点之后的文本或段落进行分栏。
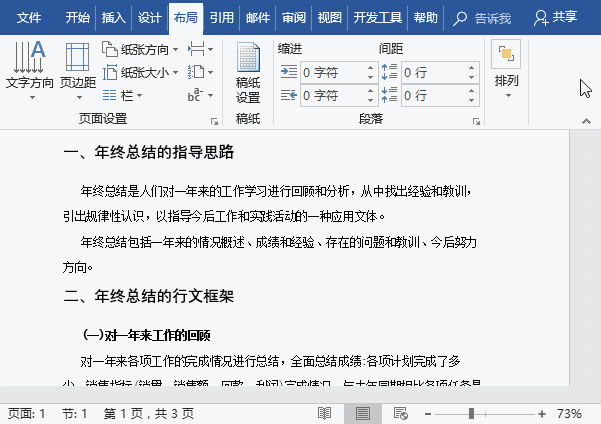
4、对称分栏
通常情况下,分栏后的内容并不是对称显示的,如图所示。
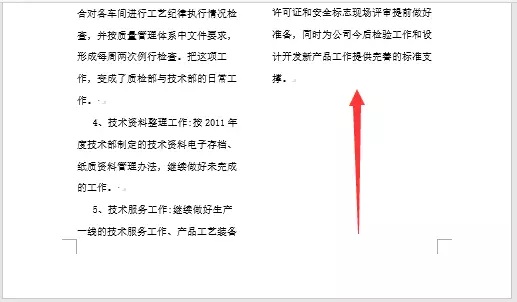
这样的显示效果非常不美观,这时候,我们可以手动设置后再进行分栏,就能实现对称分栏的效果。
首先,在要分栏的内容结尾处按【Enter】键添加一个分段(节)符,然后选择需要分栏的内容,点击【布局】-【页面设置】组中的“栏”按钮,在弹出的菜单中选择一种分栏的方式,即可实现对称分栏效果。
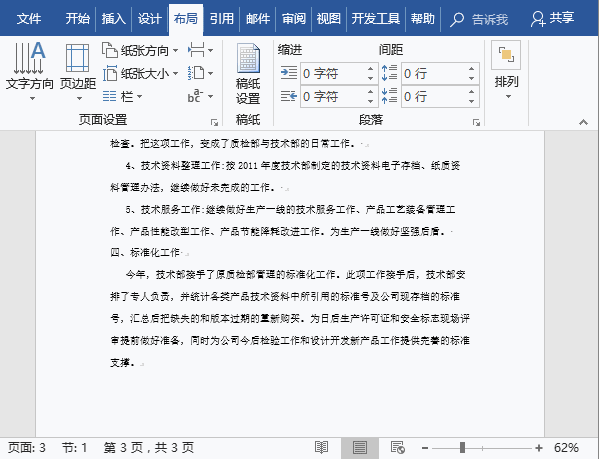
|