|
很多用户喜欢使用Win10系统,又想在win7系统上运行某些应用程序,可是电脑只有一个系统,那么笔记本电脑怎么安装双系统呢?针对这一问题,本篇带来了图文演示笔记本电脑双系统安装教程,操作简单,分享给大家,一起看看吧。
1.进行硬盘分区。备份重要文件并空出一个磁盘分区,一般选择D盘,大小30G以上。在桌面上右键“计算机”,选择“管理”,点击“磁盘管理”;选择需要分割的磁盘分区,右键选择“压缩卷”。
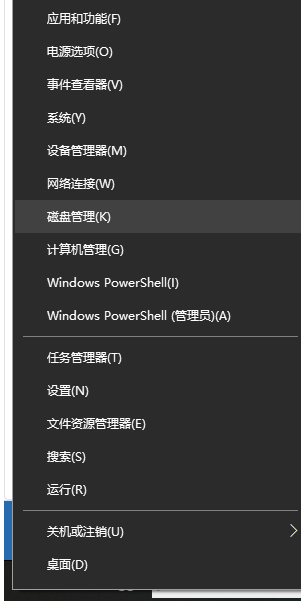
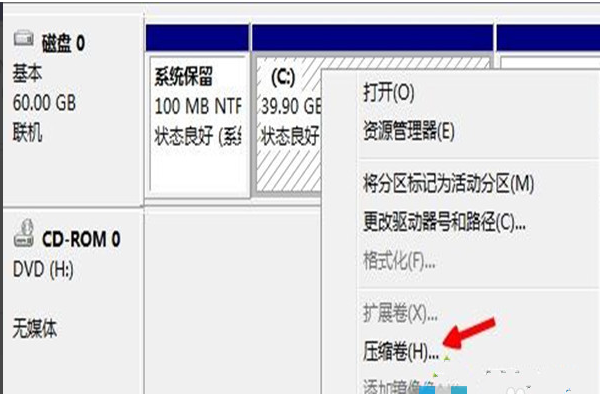
2.输入要分出的空间大小,1G=1024M,假设要分出30G,则输入30720,点击压缩。
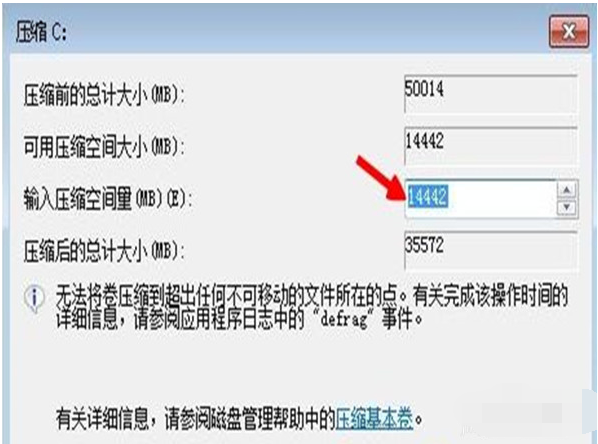
3.多出一个未分配的分区,右键选择“新建简单卷”,简单卷大小默认即可,下一步;分配磁盘驱动器号,即盘符,下一步,选择“执行快速格式化”,完成。
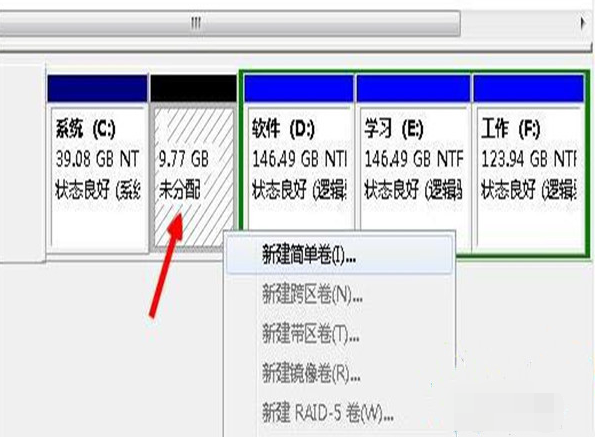
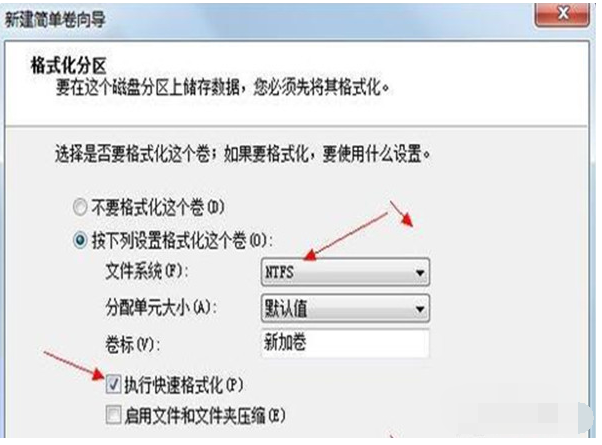
4.硬盘分区也可以下载软件进行,如diskgenius分区工具。具体操作打开diskgenius分区工具,找到磁盘,右键点该磁盘进行格式化。
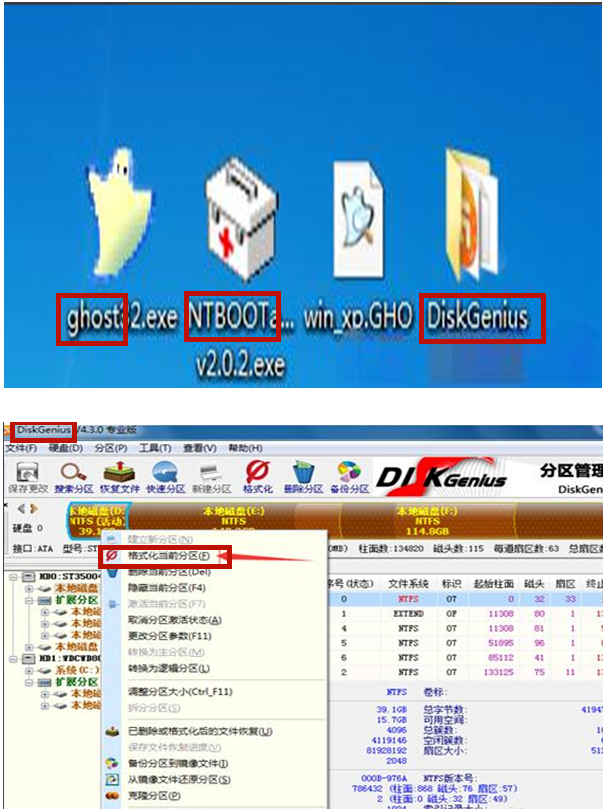
5.安装镜像文件。假设要在win7系统下安装win10组成双系统,win7已经在C盘,win10打算安装在D盘,则将win10镜像文件放在C、D盘之外的分区,这边下载到E盘;直接使用解压工具将win10系统镜像包解压到当前目录,双击“安装系统.exe”。
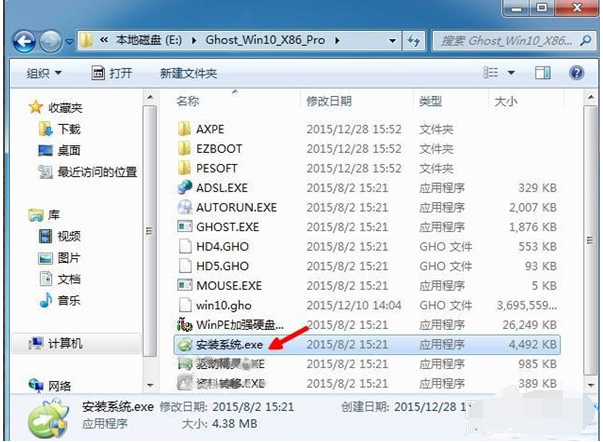
6.在打开的安装向导中,保持默认的选项,选择win10要安装的位置,因为是要装双系统,选择D盘,确定。
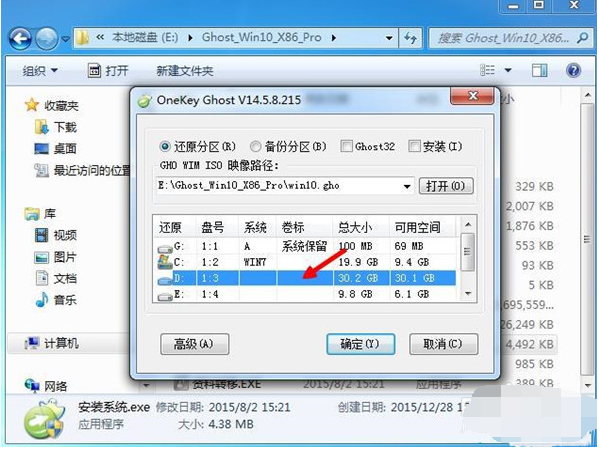
7.弹出提示框,确认无误,点击“是”立即重启,执行win10系统安装到D盘的操作,如下图所示:
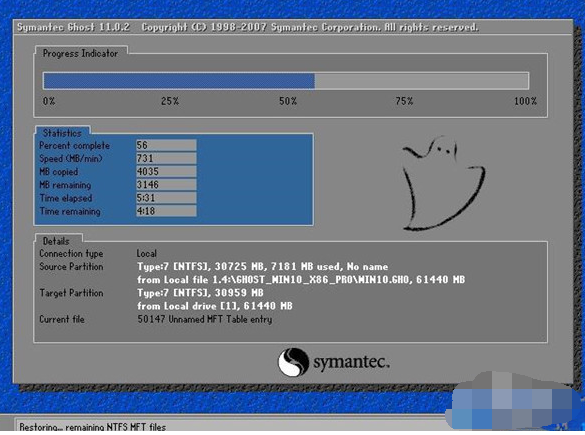
8.使用NTBootAutofix。完成上一步,重启后先直接进入到win7系统,打开启动菜单修复工具NTBootAutofix,点击“自动修复”。
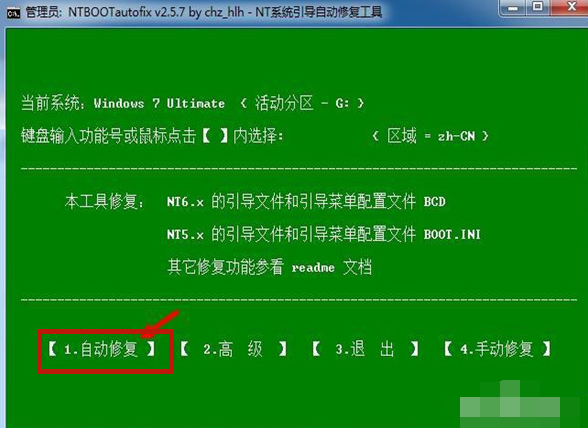
9.开始修复双系统启动菜单,修复完成后,关闭当前窗口,重启系统。
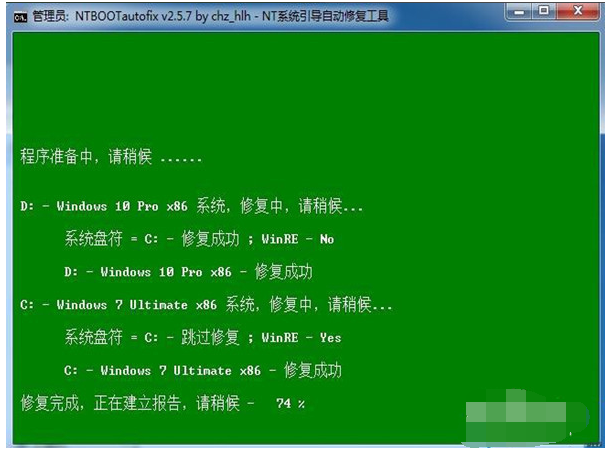
10.在启动界面就有两个启动菜单,分别是win7和win10,这时候必须选择win10系统项进入,执行后续的安装过程。
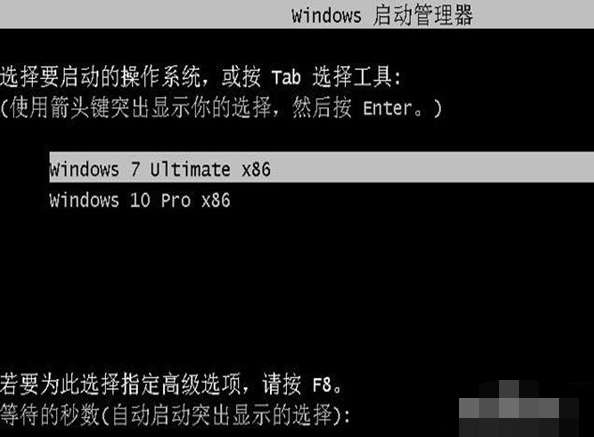
11.启动进入win10系统全新的启动画面,执行第二阶段安装操作。
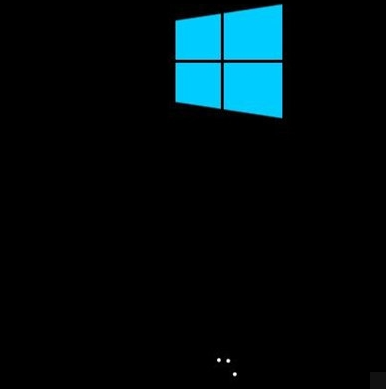
以上就是图文演示笔记本电脑双系统安装教程,希望能帮助到大家。
|