|
BIOS设置是电脑中可以对硬件属性进行修改的模块,但是很多用户都还没用过这个功能,有的用户想在BIOS里设置光驱启动,那要怎么操作呢,下面教给大家操作方法,大家按照下方的操作方法进行操作即可,希望可以帮到大家。
BIOS设置光驱启动----台式机设置方法
第一步、启动电脑之后,在提示“Press DEL to run Setup”的地方,按键盘上的Del键:
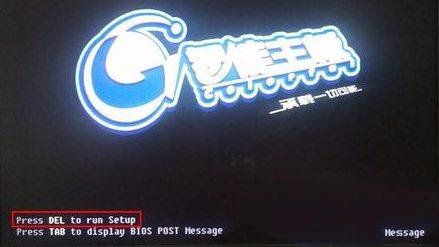
第二步、使用上下左右四个光标键,调整光标到“Advanced BIOS Features”处,然后按回车键:
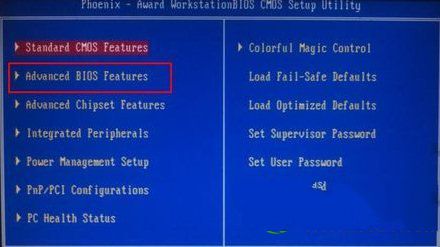
第三步、光标定位到在“First Boot Device”处,然后按回车键:
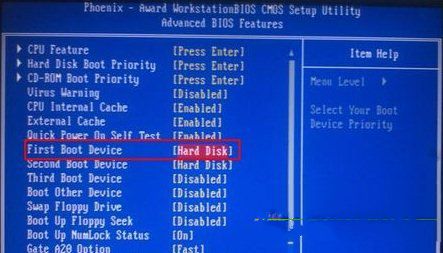
第四步、光标定位到CDROM处,然后按回车键:

第五步、设置完成之后,按键盘上的F10键,弹出保存退出菜单,输入Y后回车,即可重启电脑,并从光驱启动电脑:
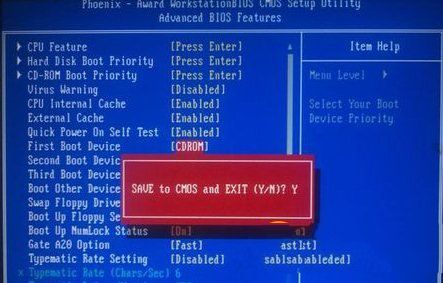
第一步、笔记本启动的时候,仔细观察启动界面上的提示。
本文中的提示是“Press [F2] for SETUP”,那么,在此界面上按F2键,即可进入到BIOS设置界面:

第二步、使用光标键定位到BOOT位置,然后阅读右侧的修改设置的方法。
本文中的笔记本,设置方法是使用光标键定位,然后按F5键将选中项目向下移动,F6键将选中项目向上移动。因此,本文的设置方法为光标定位到第一个项目,即硬盘处,然后按F5键:
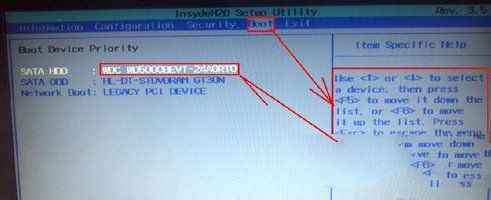
第三步、让含有DVDRAM字样的条目(电脑配置不同,但只要出现DVD,或者CD等字的设备,一般都是光驱)处在最上方,即第一启动设备,即表示设置成功:
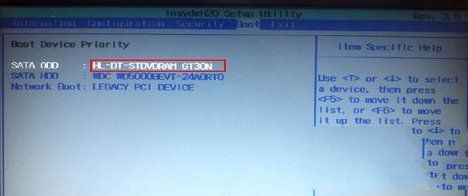
第四步、按键盘上的F10键,然后选择YES后,回车即可重启电脑,并且从光驱启动:

快速一次光驱启动笔记本设置方法
修改了BIOS以后,以后每次的启动顺序都是按照修改后的执行的,那么,如果只是想本次启动从光驱启动的话,请按照以下方法进行设置。
第一步、仔细阅读启动界面上的提示,如,本文中电脑的提示是“Press [F12] for boot device selection menu”,因此,按F12键即可进入启动顺序选择界面:

第二步、启动设备选择界面如下图所示:
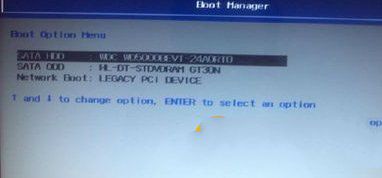
第三步、光标定位到含有DVDRAM(或者DVD,CD等)字样的设备上按回车,即可从光驱上启动电脑:
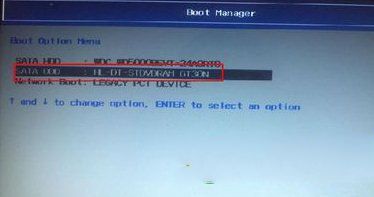
bios设置光驱启动图文教程到这里就全部结束了,如果设置为光驱启动之后,光驱里没有可引导启动的光盘,那么,电脑会接着从下一个启动的设备上尝试启动。
|