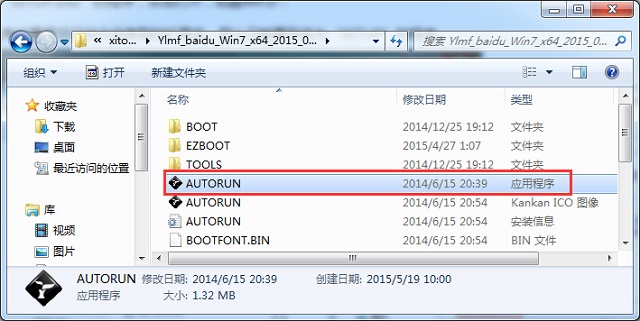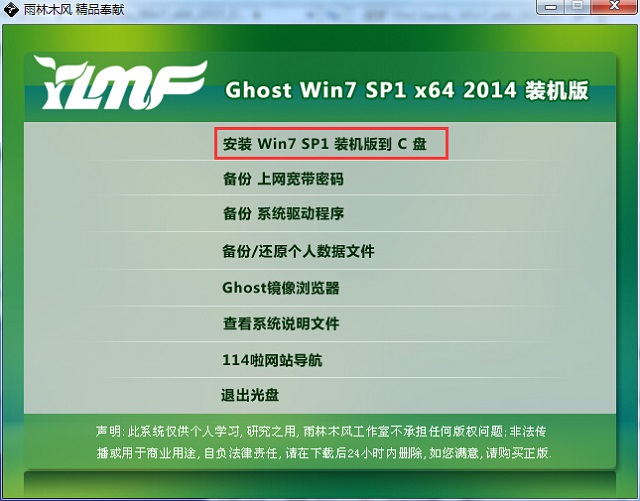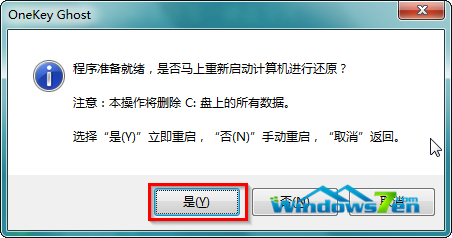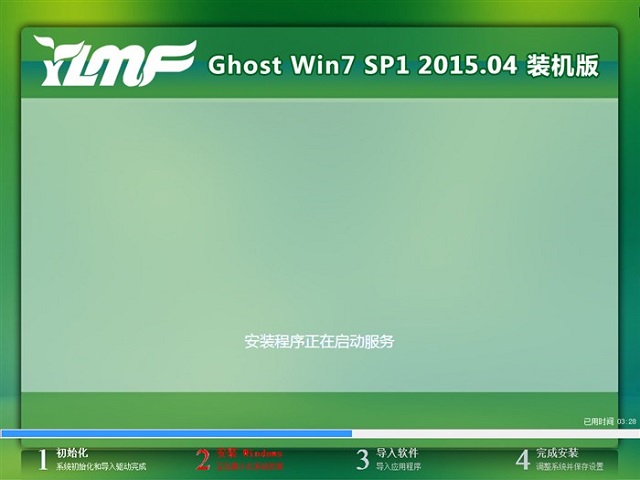雨林木风Win7纯净版重装图文教程
|
雨林木风win7系统是很多朋友比较信任的,每当要选择重装系统时都会在网上下载雨林木风的系统镜像,因为安装比较方便,稍微学一下就可以学会,小编给网友们带来了雨林木风Win7纯净版重装图文教程,希望对你有帮助。
1、 在本站下载的系统一般都是为ISO镜像格式。此时,我们需要对下载下来的Win7系统镜像进行解压。鼠标右键点击镜像文件,在弹出的右键菜单栏选择“解压到Ylmf_Win7”,这样,系统文件就会解压到当前系统镜像所在盘内。 雨林木风win7纯净重装图文教程图一 如果,你系统镜像所在盘硬盘空间不够,我们也可以鼠标右键选择镜像文件,此时选择“解压文件”,在路径那里选择需要解压到的文件位置。 雨林木风win7纯净重装图文教程图二 2、 当win7镜像文件解压完成后,会生成一个相应的雨林木风win7 64位系统文件夹。 雨林木风win7纯净重装图文教程图三 3、 现在我们打开文件夹,找到里面的“硬盘装机系统win7”程序,点击即可安装。 雨林木风win7纯净重装图文教程图四 注:这里,我们也可以点击“AUTORUN”应用程序进行安装,如果你下载的镜像里面有这个程序。 雨林木风win7纯净重装图文教程图五 点击“AUTORUN”,则会出现雨林木风win7安装界面,大家选择“安装 Win7 SP1 装机版到C盘”即可。 雨林木风win7纯净重装图文教程图六 PS,如果你下载的不是都没有“硬盘安装”或“AUTORUN”,但是能看到“setup”应用程序,也是一样安装win7系统的。 4、 对于以上的操作,点击后都是会出现一个“OneKey Ghost”窗口,查看GHO WIM ISO映像路径是否正确,一般在该窗口打开的过程中,会自动识别对应的GHO镜像文件,或者可以通过“打开”按钮来更改要安装的镜像文件→选择系统要存放的磁盘。接着确认下要安装(还原)雨林木风win7 64位系统的位置,点击确定。 雨林木风win7纯净重装图文教程图七 5、 然后在出现的提示界面上,选择“是”,那么就会立即开始计算机重启进行还原。如下图所示: 雨林木风win7纯净重装图文教程图八 6、 重启后,那么就会进入的是系统还原,大家能看通过查看还原进度条来查看还原进度。 雨林木风win7纯净重装图文教程图九 7、 当进度条跑到100%,还原完成后,那么系统就会自动进入全自动安装了。这时就期待下我们的雨林木风win7装机版快速安装好吧。 雨林木风win7纯净重装图文教程图十 8、 这个雨林木风win7系统在安装过程中,程序会自动安装识别的,大家不要再担心不知要去哪里找相应的硬件驱动了。 雨林木风win7纯净重装图文教程图十一 9、 同时安装过程中,也是会自动给我们安装的雨林木风win7系统进行激活的。如果你下载的win7系统不带自动激活的。 雨林木风win7纯净重装图文教程图十二 10、 最终安装好的雨林木风win7 ghost系统画面如下: 雨林木风win7纯净重装图文教程图十三 上面所描述的全部内容就是小编为网友们带来的雨林木风win7纯净版重装图文教程了,雨林木风windows7系统不仅非常好用,而且安装起来一点也不麻烦。网友们只要按照教程提供的步骤,就一定可以成功安装雨林木风windows7系统的。 |