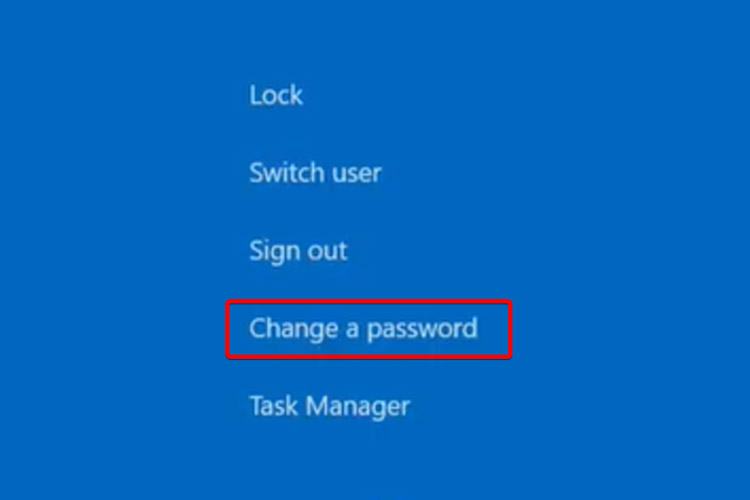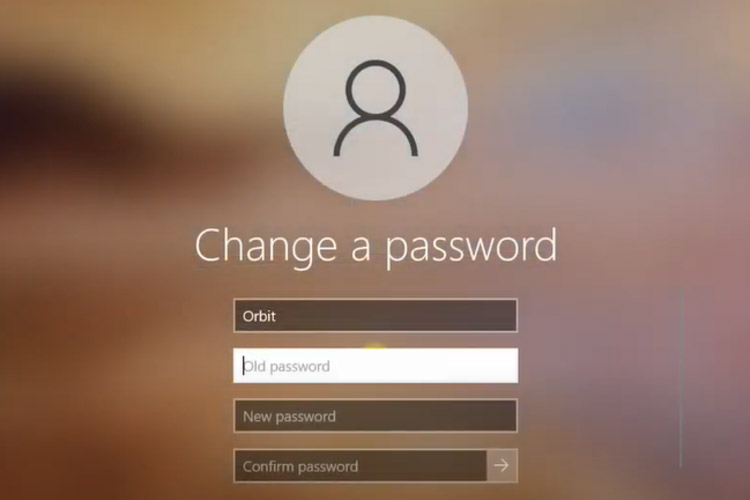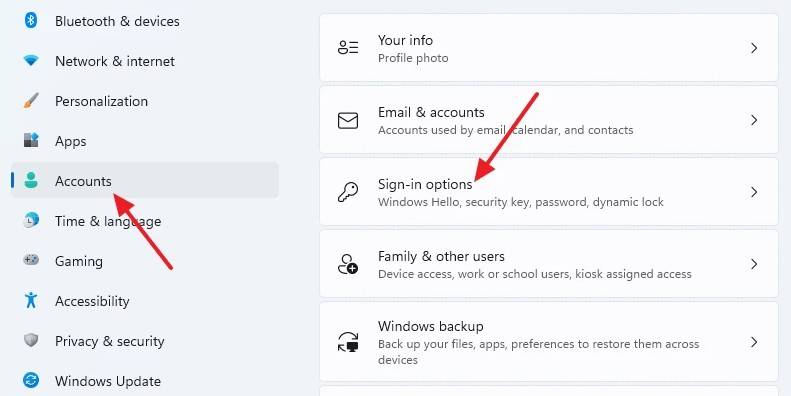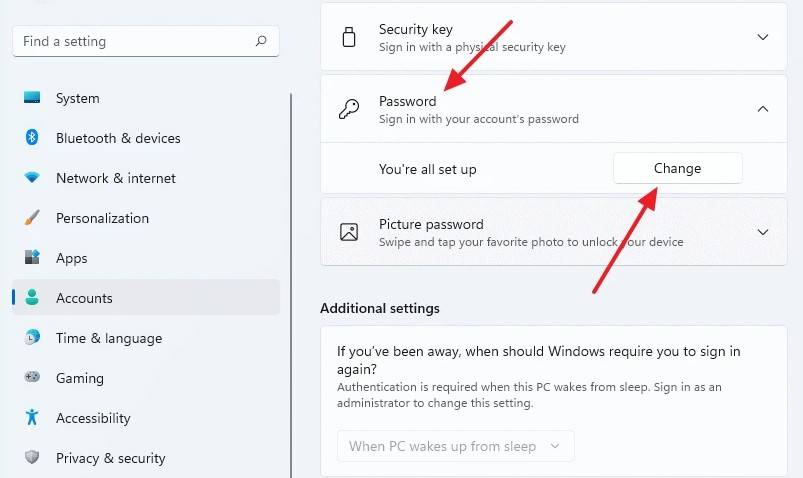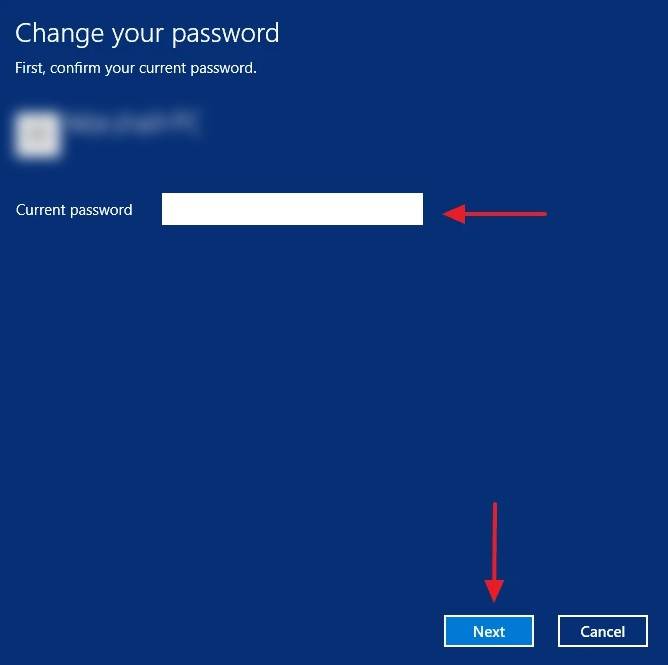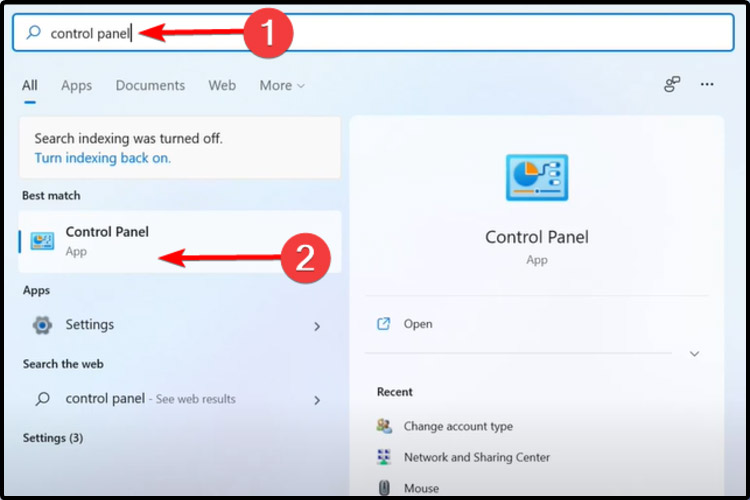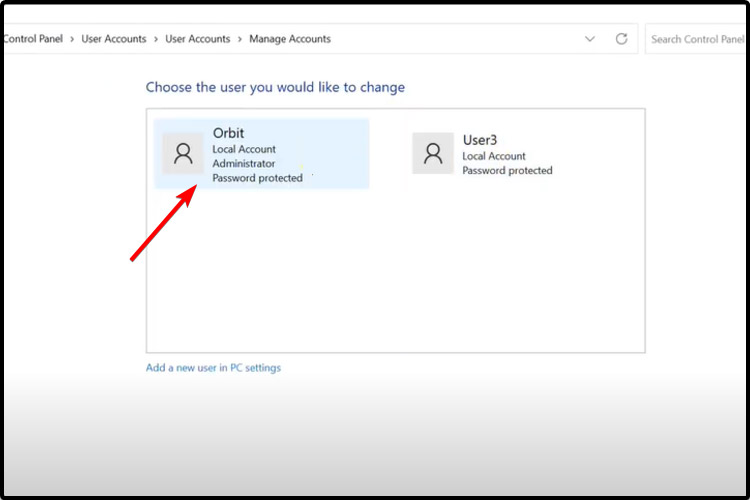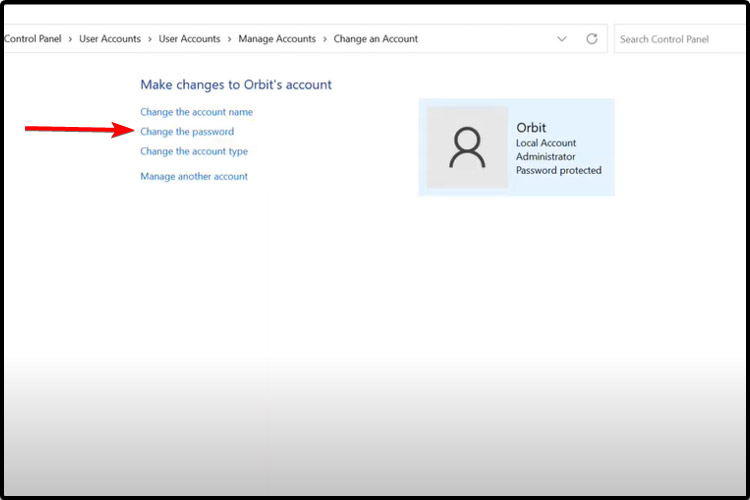Win11系统怎么更改本地帐户密码
|
Win11系统怎么更改本地帐户密码?在新系统中,用户使用的是默认的账户以及密码,但是如果想自己更改账户以及密码呢?以最新的win11为例,来看看详细的更改方法吧。 Win11系统更改本地帐户密码的技巧 一、使用键盘管理 Win11 密码 同时按下Ctrl+Alt+Delete 键盘快捷键。 选择更改密码。 输入旧密码,然后输入新密码并确认。 帮助您在 Windows 11 中更改密码的最简单选项是使用键盘上的特定键。 二、使用系统设置更改密码 第1步: 在 Windows 11 计算机上打开“设置”应用程序。为此,您可以在“开始”菜单中搜索或按键盘上的 Windows + I 键,然后从上下文菜单中选择“设置”。 第 2 步: 当“设置”窗口打开时,单击左侧窗格中的“帐户”选项,然后从右侧窗格中选择“登录选项”项。 第 3 步: 之后,单击“登录方式”部分下的“密码”,然后单击菜单中的“更改”按钮。 第 4 步: 现在,系统会要求您输入当前密码。之后按“下一步”按钮,然后会要求在“新密码”和“确认密码”框中输入新密码。如果需要,您还可以添加密码提示,以防您忘记密码。 第 5 步: 完成更改后,单击“完成”按钮以完成更改帐户密码。 三、从控制面板管理密码 按键盘上的Windows 键。 键入Control Panel,然后单击它。 查看“用户帐户”选项,然后单击“更改帐户类型”。 选择管理员帐户。 单击更改密码。 就是这样。您现在已成功更改 Windows 11 计算机上本地帐户的密码。现在,当您重新启动设备时,它会要求输入密码,并且只会接受新注册的密码。 确保您新设置的密码比较强,至少有 8 到 10 个字符的字母和数字组合,包括大写和小写以及一些特殊字符以使其更强大。 以上内容就是关于小编为大家介绍的Win11系统更改本地帐户密码的技巧,有不懂的网友可以参考一下以上内容,更多系统教程请继续关注镜像之家:https://www.win10com.com/ |