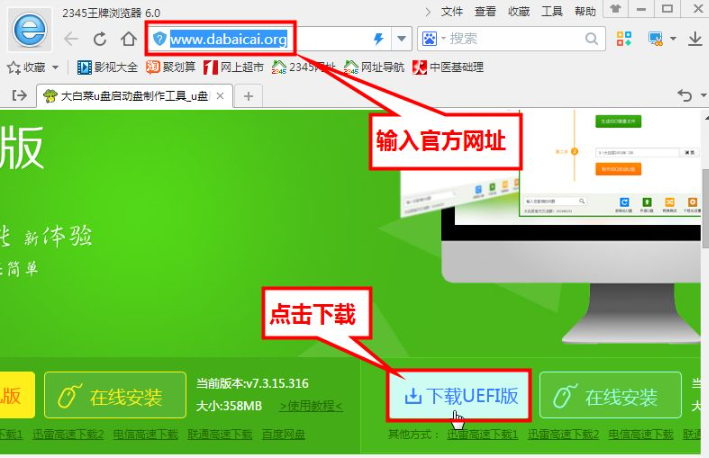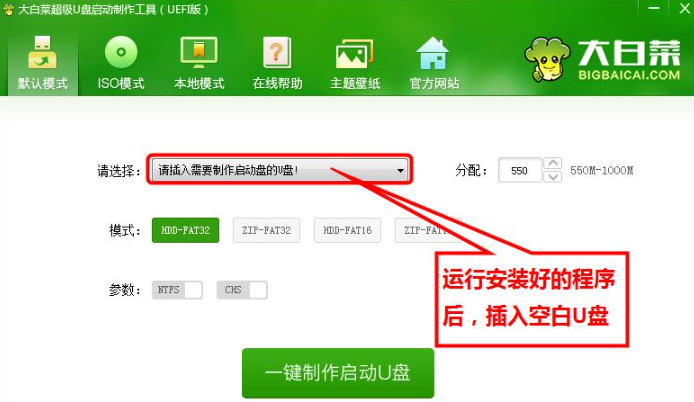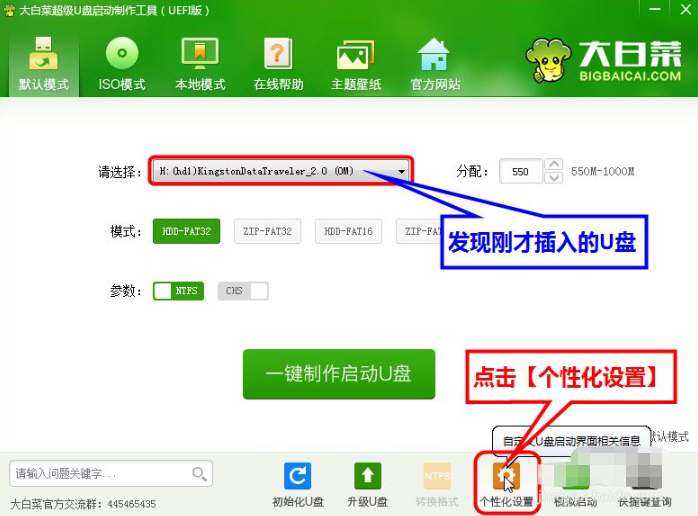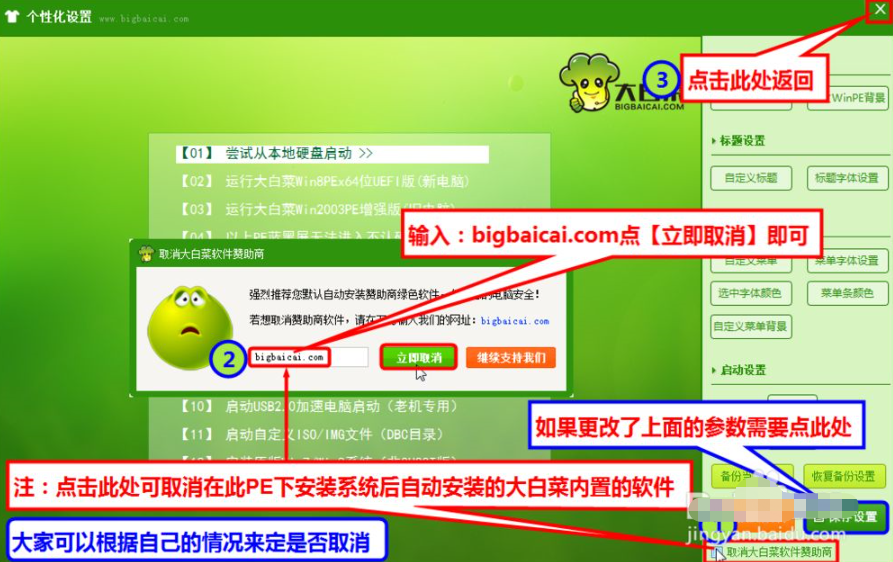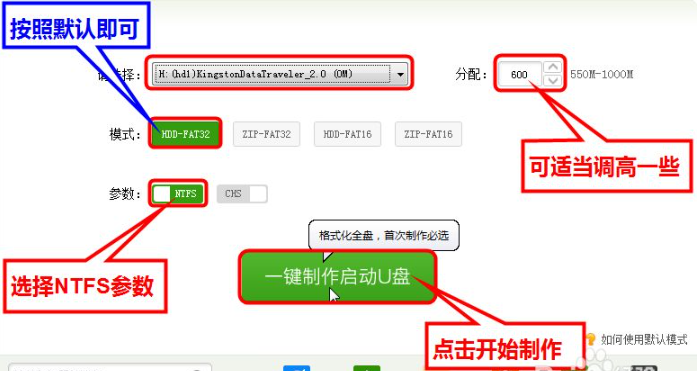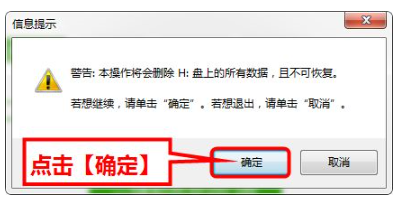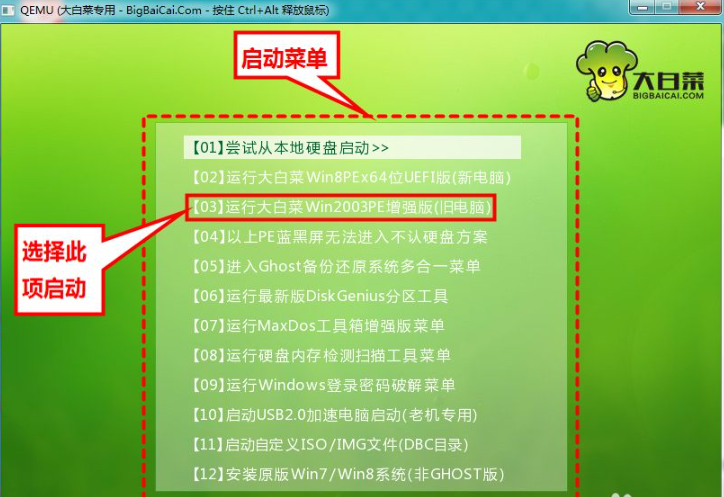如何制作大白菜pe系统盘?制作大白菜pe系统盘的教程
|
如何制作大白菜pe系统盘?相信很多用户都有这样的疑问,不知道怎么解决,使用大白菜工具制作U盘系统安装盘,可以进行系统重装,非常方便,那么怎么制作呢?针对这一问题,本篇带来了详细的作大白菜pe系统盘的教程,一起看看吧。 大白菜pe系统盘制作步骤: 1从大白菜官网下载【大白菜UEFI版】,官网可百度搜索一下: 2安装下载好的【大白菜UEFI版】程序: 3安装完成后,运行桌面上的【大白菜UEFI版】快捷方式,此时软件会提示【请插入需要制作启动盘的U盘】,现在将一个空白的U盘插入,提示:建议选用8G及以上的U盘 4插入U盘后软件会自动检测到U盘,这表示第一步成功了,下面点击【个性化设置】: 5在【个性化设置】里面我们可以自定义启动项的一些参数,大家可以根据自己的实际情况设置,也可以完全按照软件的默认,即不需要修改: 6最下方的【取消大白菜软件赞助商】可根据自己的情况选择取消或者不取消,默认是不取消。如果想取消可以点击下图的1处,然后输入:bigbaicai.com,然后点击【立即取消】按钮即可,一切设定完毕,点击右上角的关闭按钮返回: 7之后,再按照下图设置相关参数,最后点击【一键制作启动U盘】就可以了: 8在随后的提示信息对话框中点击【确定】按钮,就可以开始制作了: 9制作完成会有如下提示,点击【是】按钮可以测试你的U盘是否制作成功: 10在随后的启动界面中选择和3项,如果进入桌面就表示制作成功了: 综上所述,便是如何制作大白菜pe系统盘的教程,如果朋友们不清楚大白菜pe系统盘制作方法的,不妨根据文章步骤来进行操作。 |