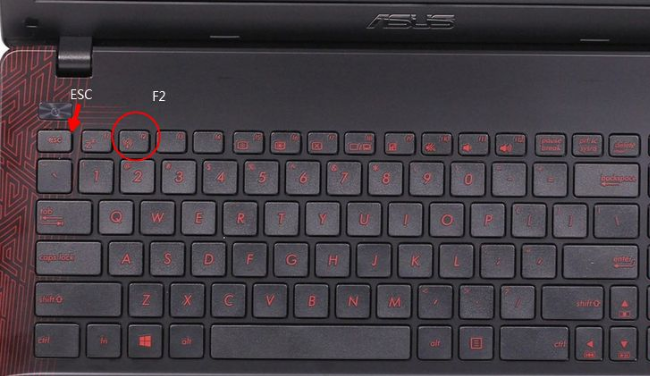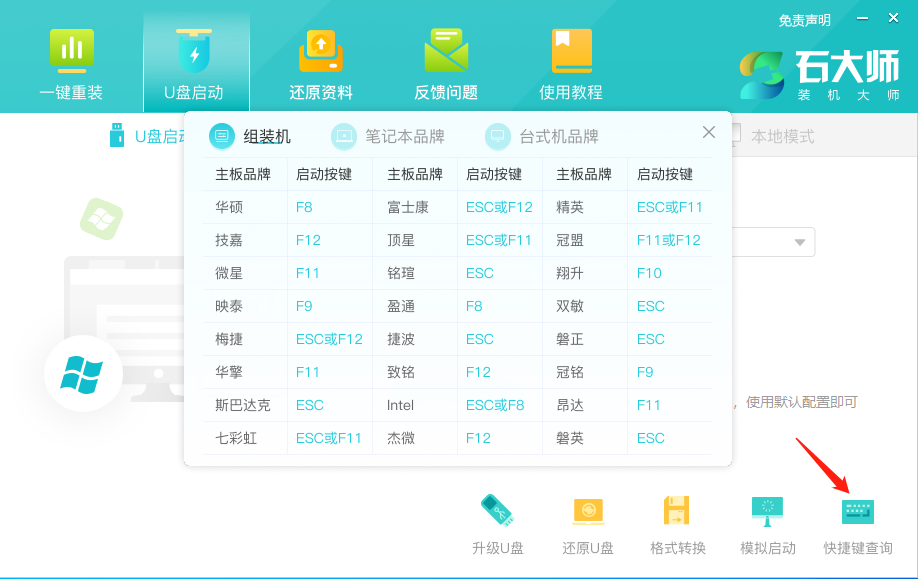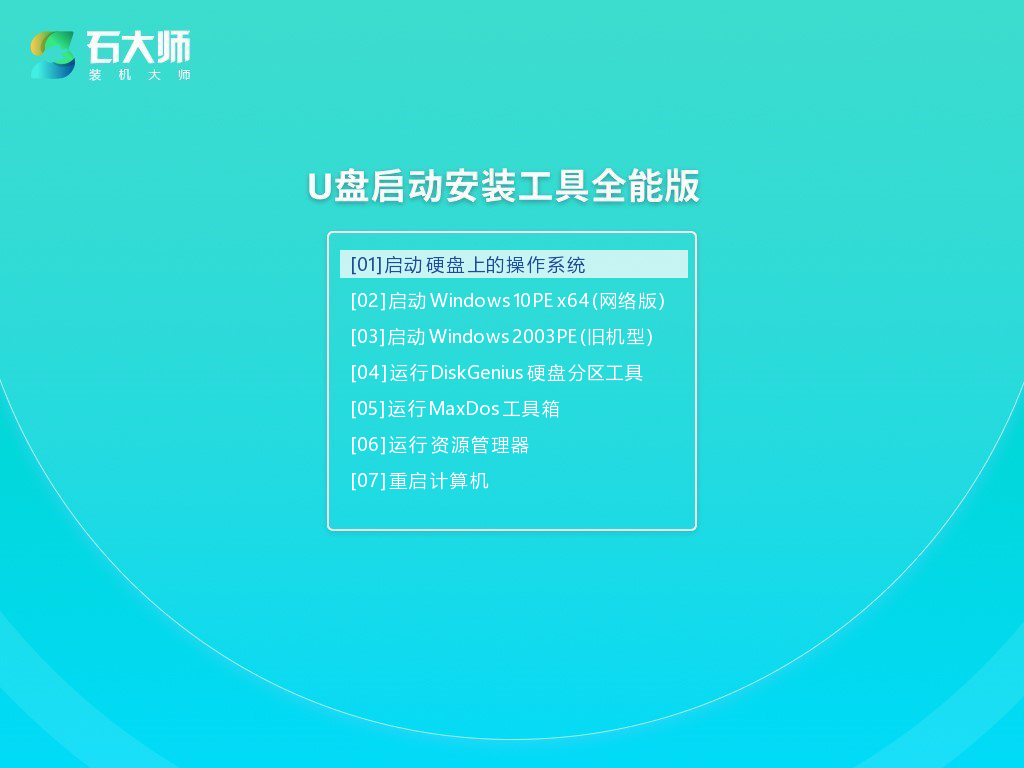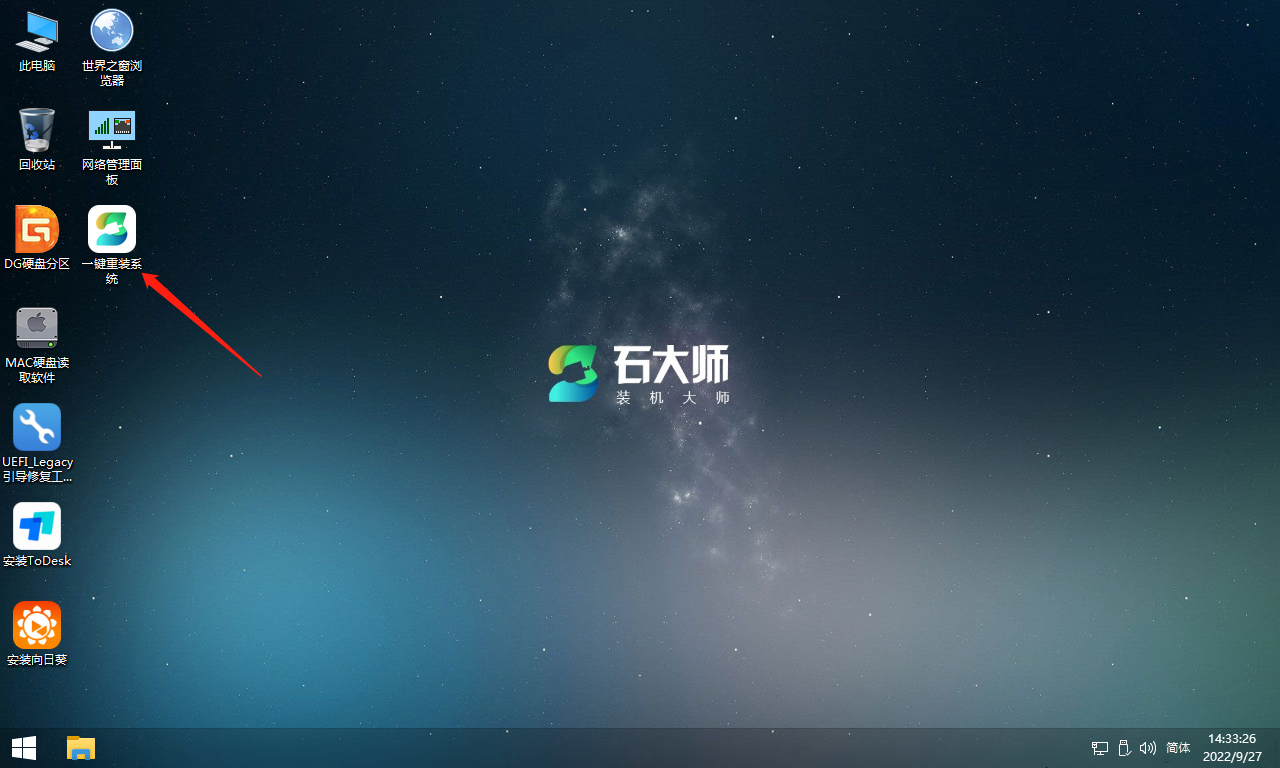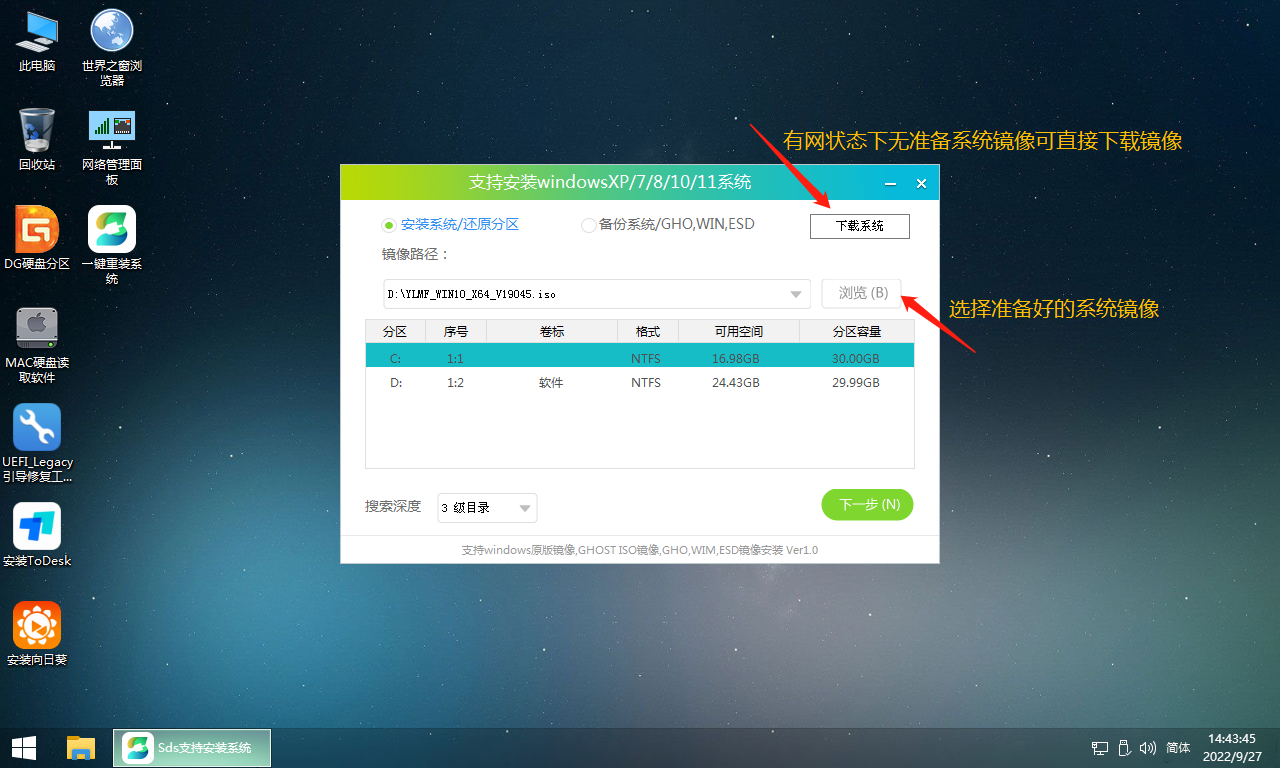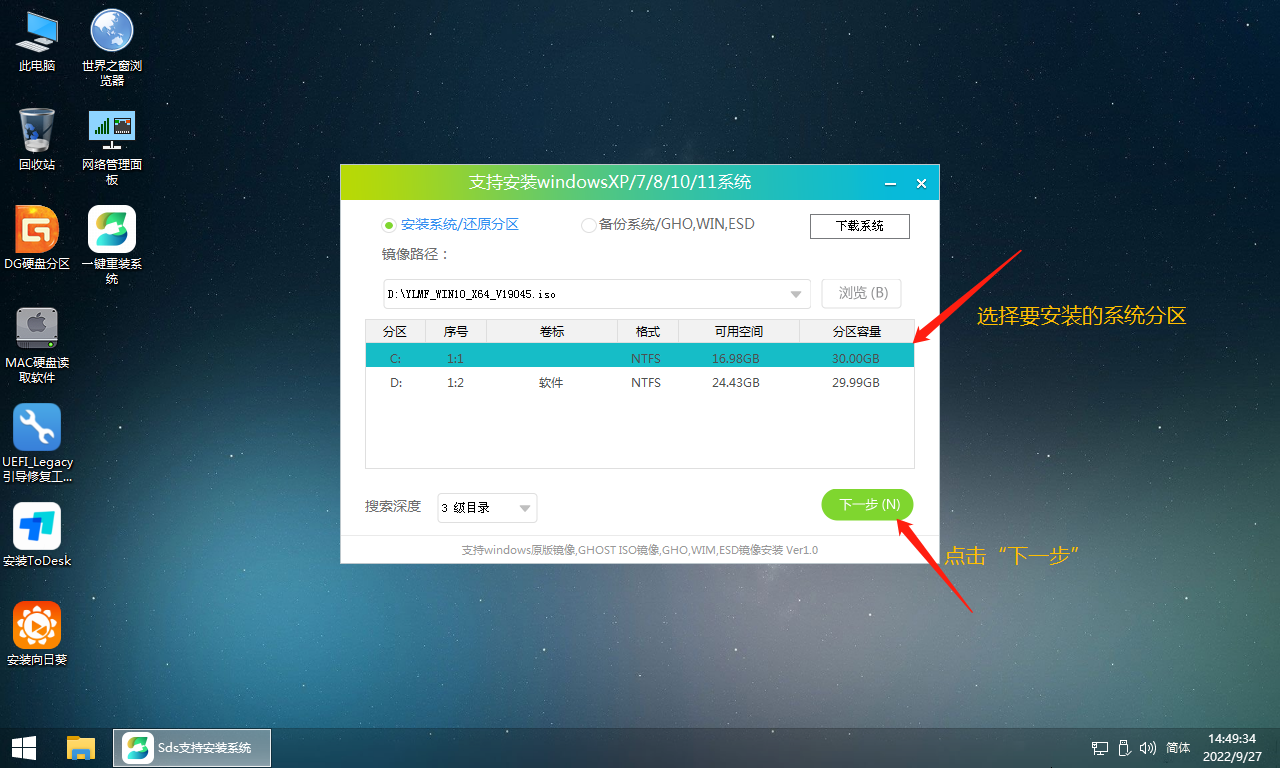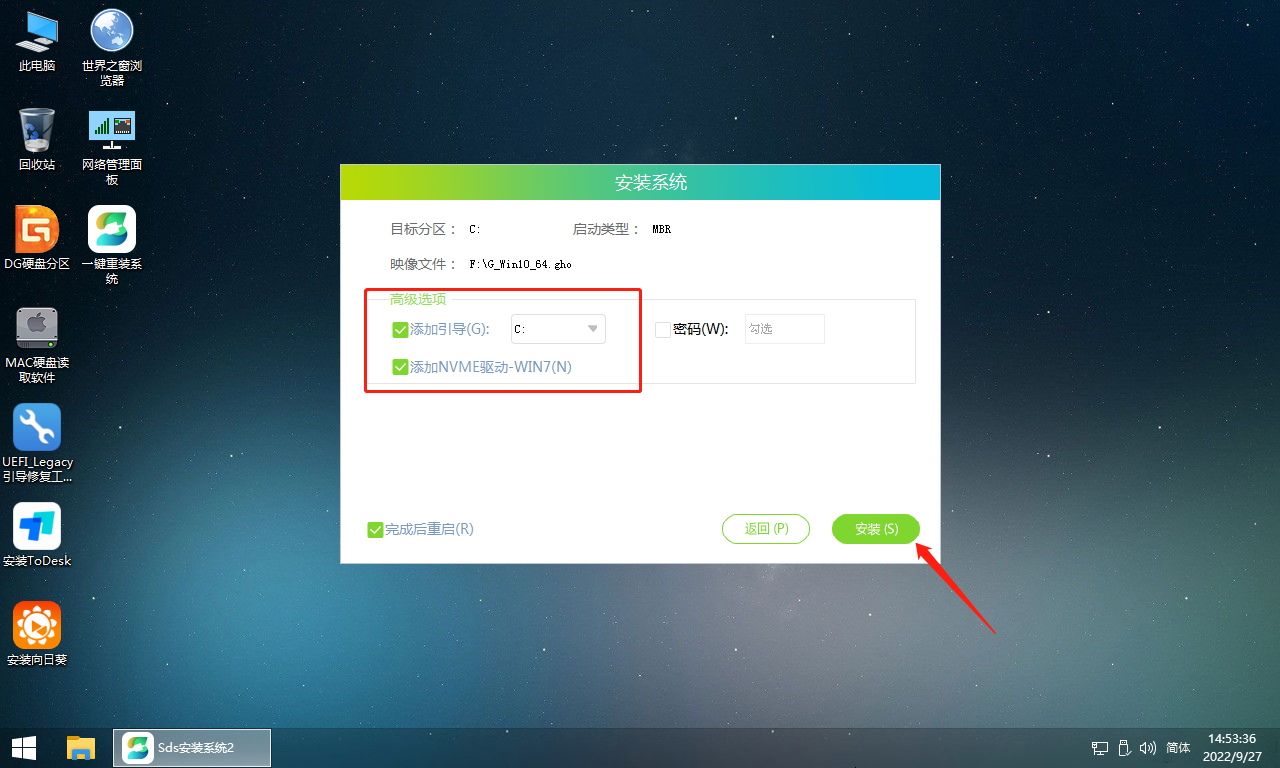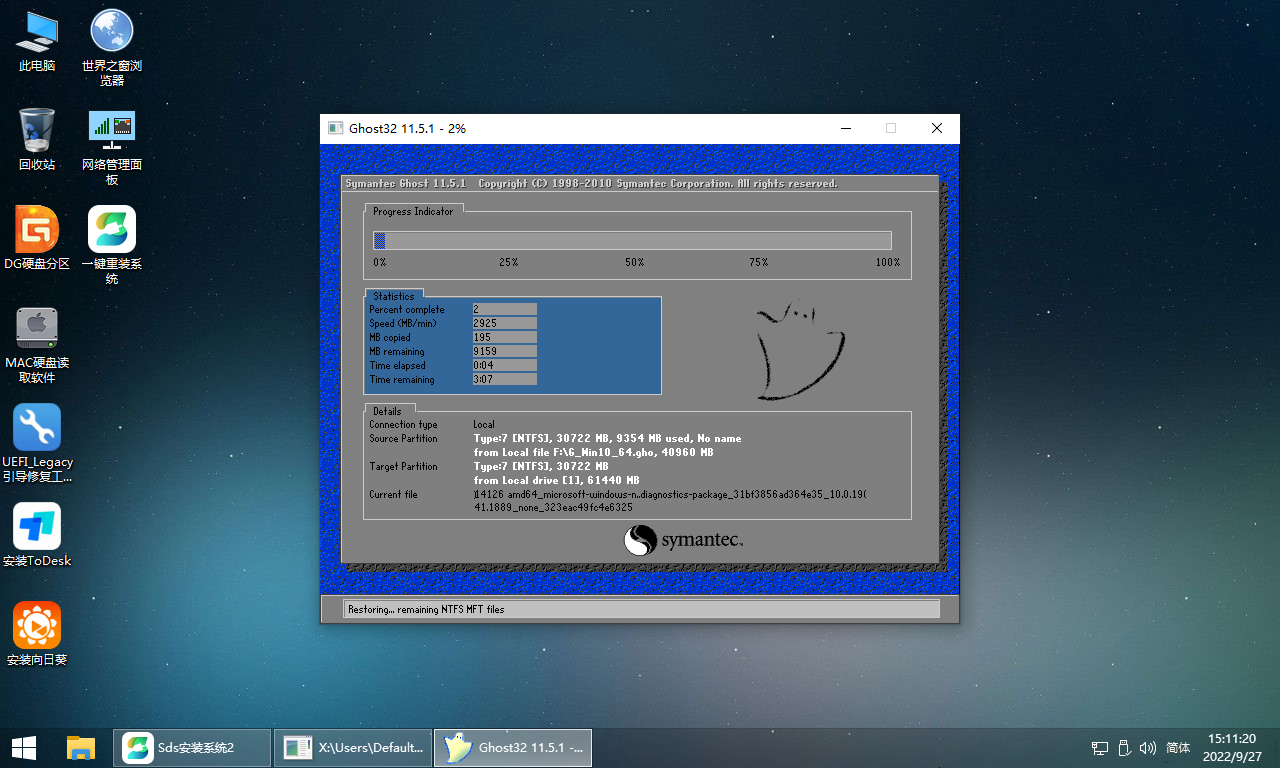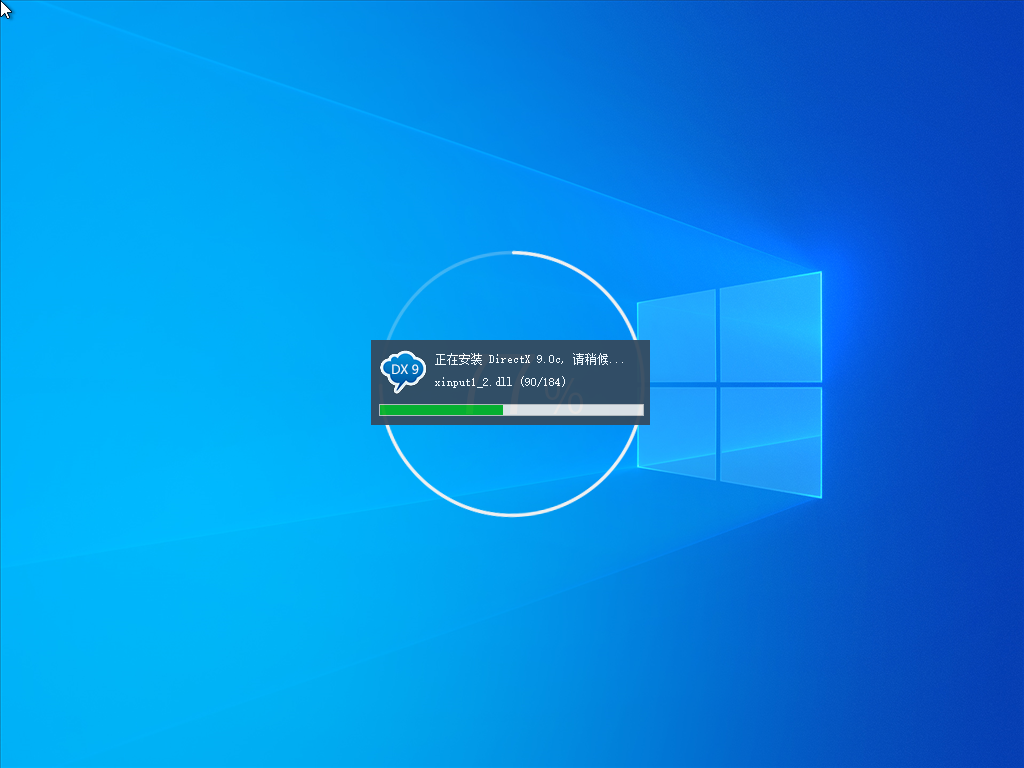华硕手提电脑BIOS设置U盘启动教程 附U盘重装教程
2022-11-03
系统教程
来自:
未知