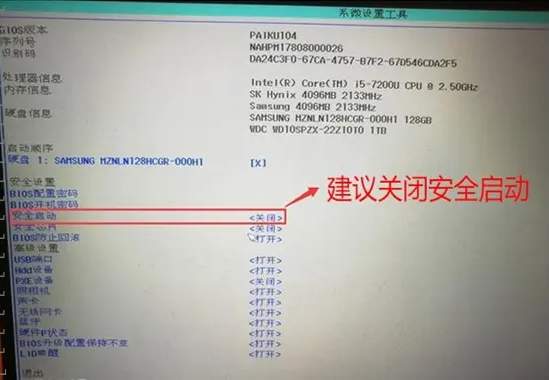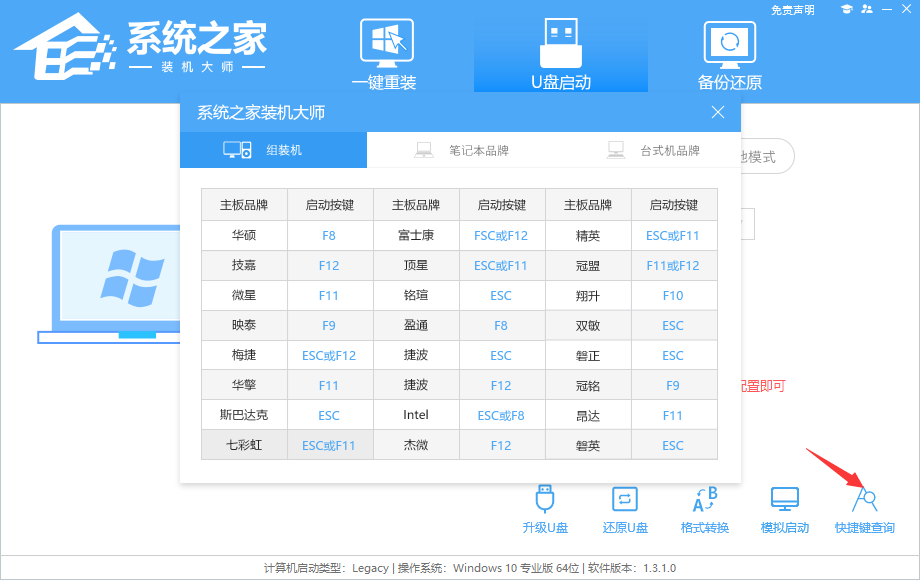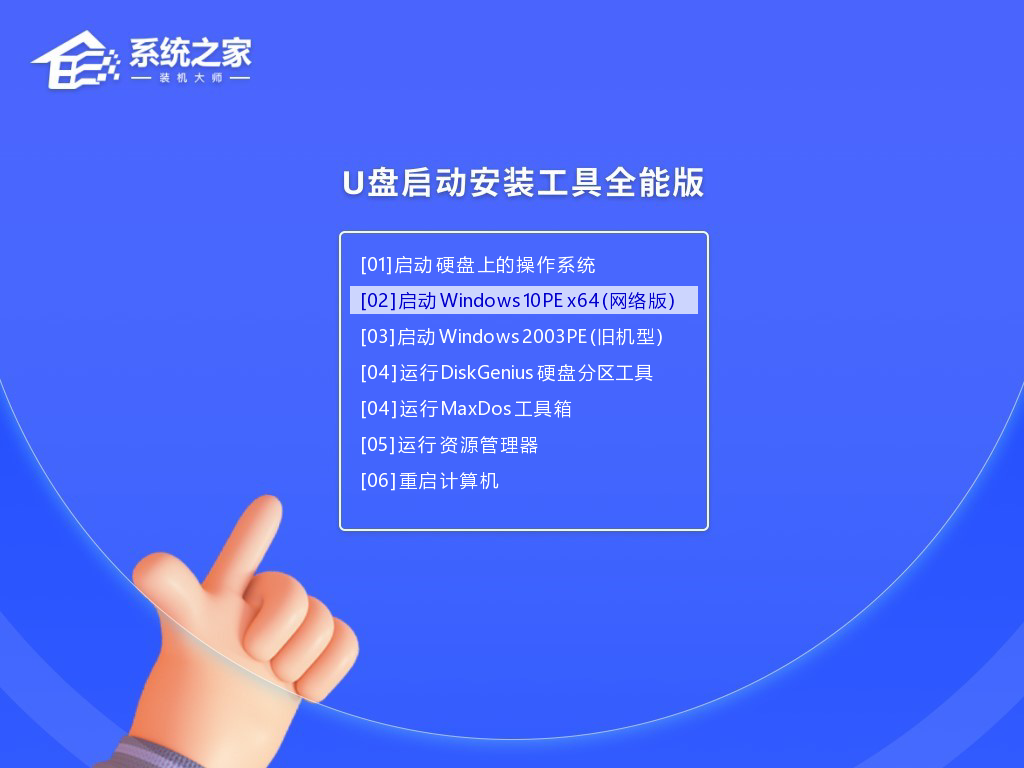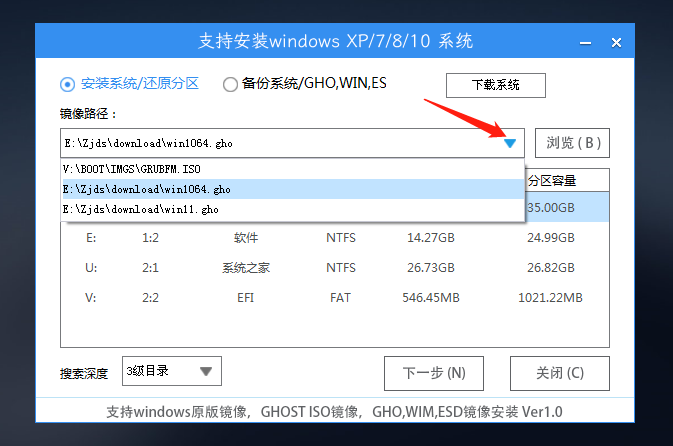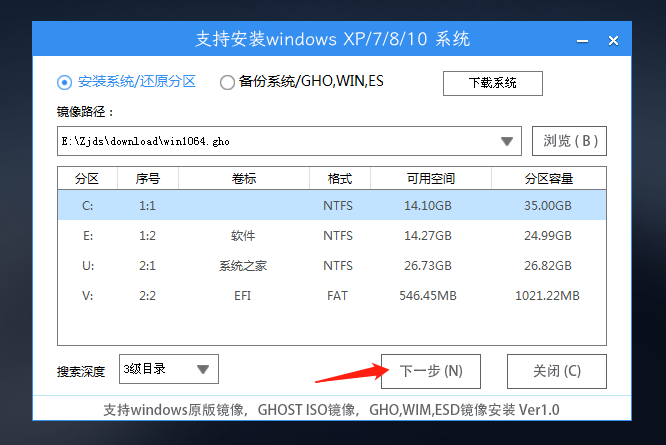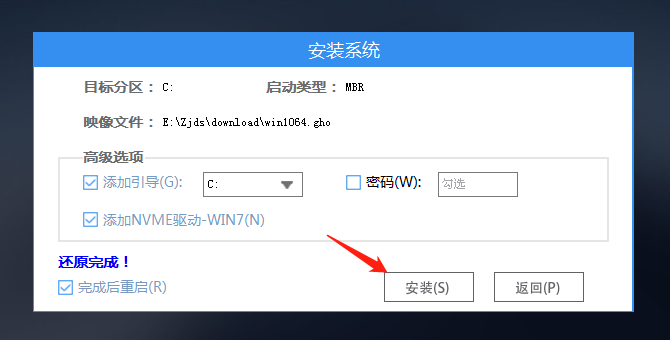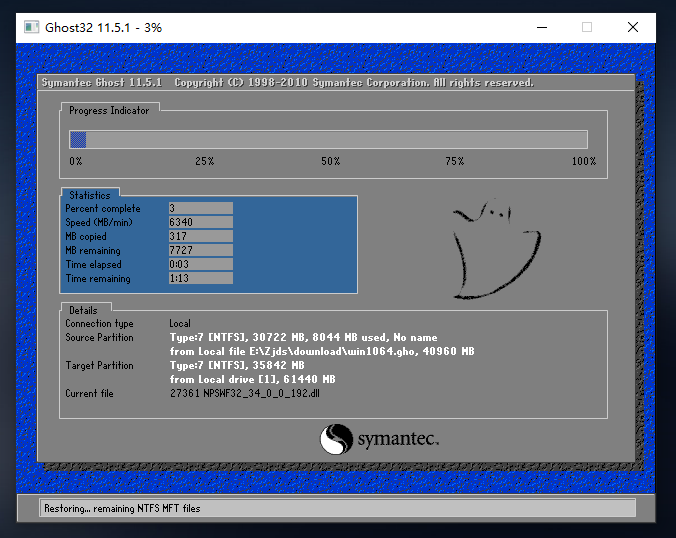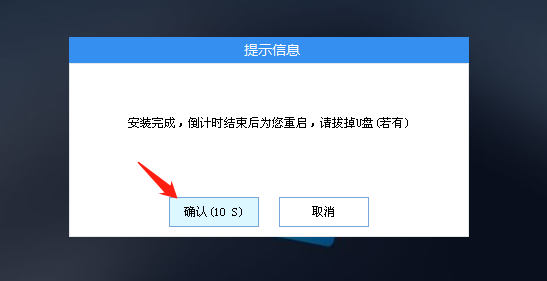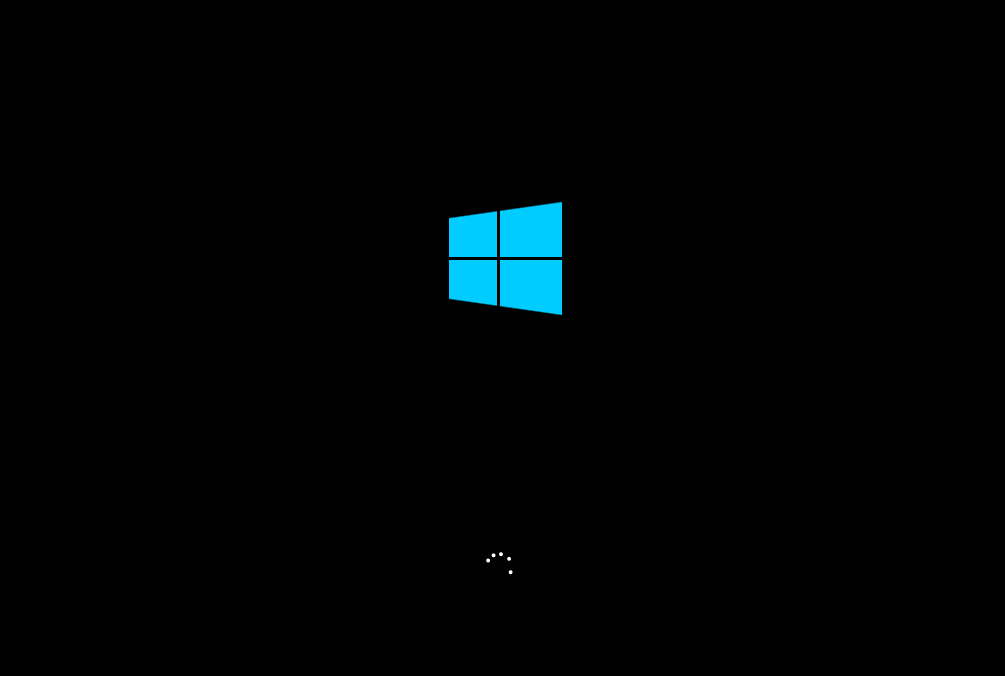MagicBook 16锐龙版笔记本如何通过bios设置u盘启动?
|
MagicBook 16锐龙版笔记本如何通过bios设置u盘启动?有用户想要在MagicBook 16锐龙版笔记本上进行重装,但是卡在了设置u盘启动,无法进行下一步的操作,那该如何操作呢?下面给大家分享详细教程,希望可以帮助到大家。 bios设置u盘启动教程如下: 1、开机一直按 F2 或(FN+F2)进入 BIOS 开始设置。 2、进入 BIOS 界面后,我们首先把 BIOS 语言改成“简体中文”。 3、选然后我们再将键盘往下移动,将安全启动(Secure Boot)由默认的打开 (enabled)状态改成关闭(disabled),另外引导模式一定是 uefi 模式。如图所示: 4、以上操作完成后,我们接着按键盘上的 F10 保存设置,然后将使用u启动制作好的U 盘启动盘(一定要记得必须要支持uefi启动的U盘)接到电脑上按 F12,接着我们 会看到启动菜单,我们选择带 uefi 或 efi 开头的 U 盘“回车”启动。如图所示: U盘装Win10系统步骤 1、利用系统之家装机大师,查找自己电脑主板的U盘启动盘快捷键。重启电脑,在进入主板logo界面时,在键盘中按相应的U盘启动快捷键,选择自己的U盘启动。 2、进入U盘启动盘界面,键盘↑↓键选择[02]Windows10 PE x64(网络版)进入。 3、进入PE系统后,会自动打开一键重装工具,选择下载好的Win10系统Ghost文件或Win10系统ISO镜像。 4、之后选择系统安装的分区,点击下一步。 5、进入此界面,直接点击安装即可。 6、然后系统将自动进入备份界面。 7、备份完成后,系统将会提示用户进行重启,并且拔掉U盘。 8、重启后,将会自动进入系统安装界面,等待系统自动安装完毕,即可进入系统。 |