|
PPT文档作为我们日常经常使用的办公软件之一,在办公室演示的时候离不开它。为了让我们的演示更加生动美观,我们经常会运用到各种动画效果。下面就给大家演示一下PPT中制作抽拉动画效果的小技巧,让我们一起来看看吧。
抽拉动画效果制作步骤:
首先,打开我们的PPT演示文稿:
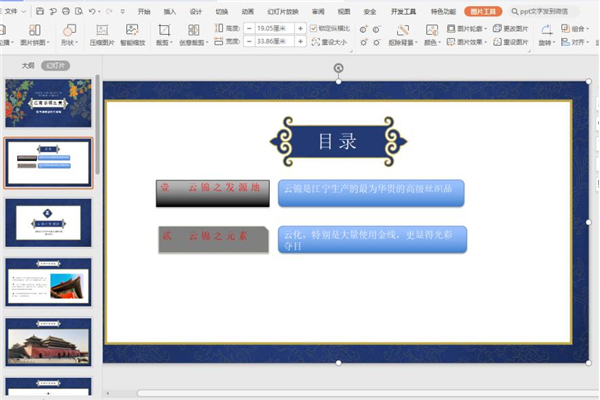
然后,将需要进行动画设置的对象框进行重叠设置:
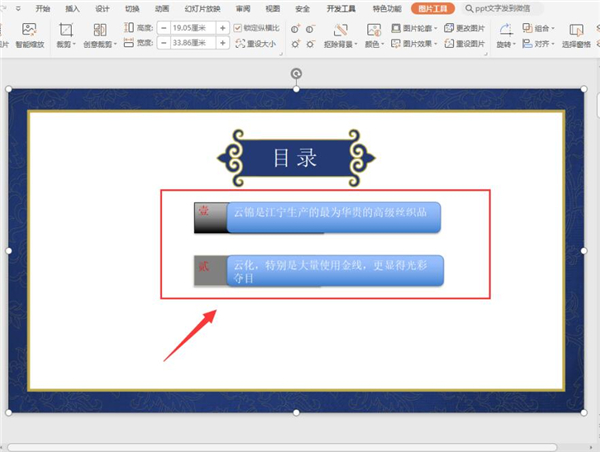
接着,选中需要设置效果的对象,切换到【动画】页面:
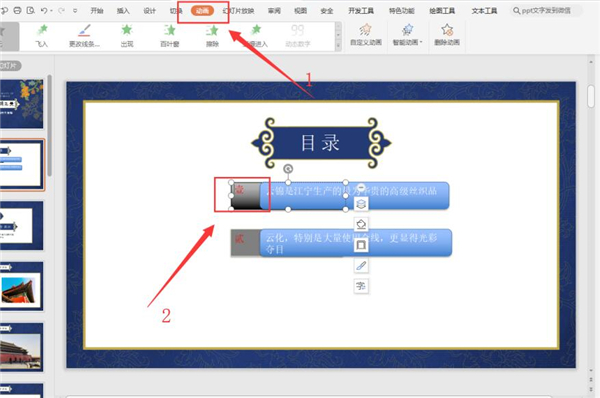
展开动画效果栏,选中【直线】的绘制自定义路径,自右向左划线即可:
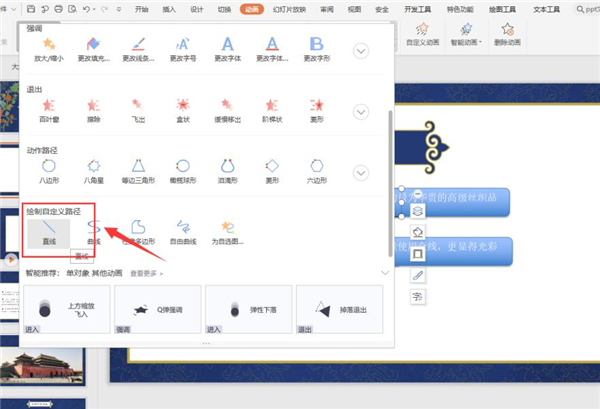 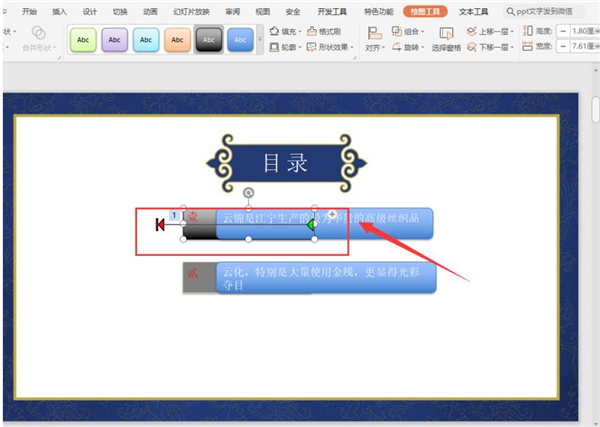
当我们播放幻灯片时,就会发现抽拉动画效果设置完成了。
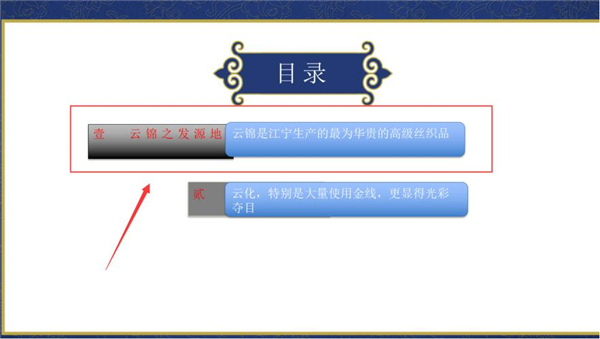
以上就是PPT抽拉动画的小技巧了,希望大家都能学会这个技巧。 |