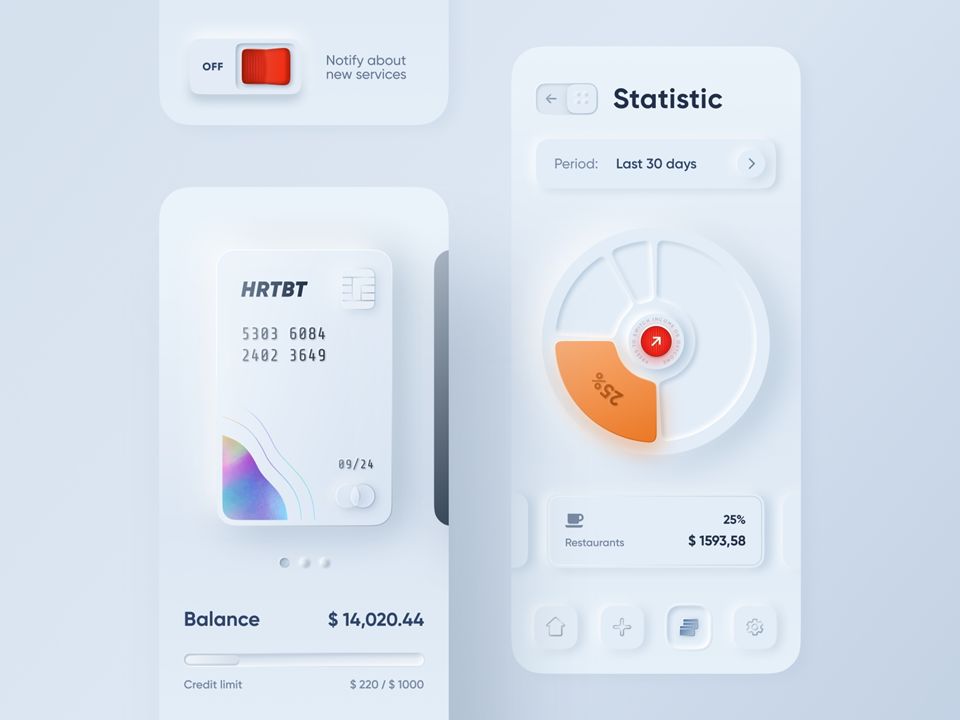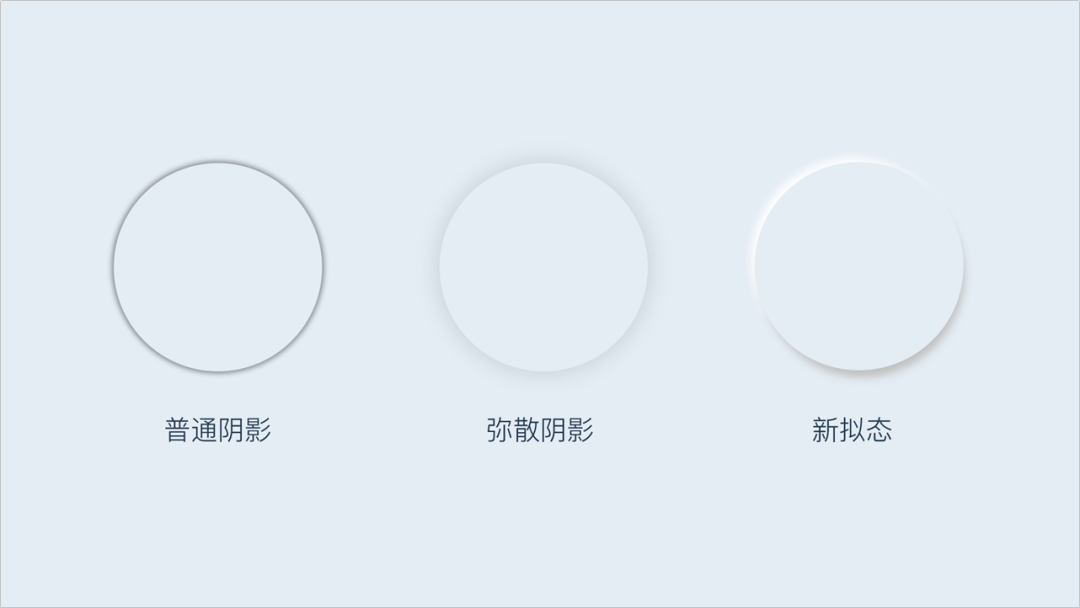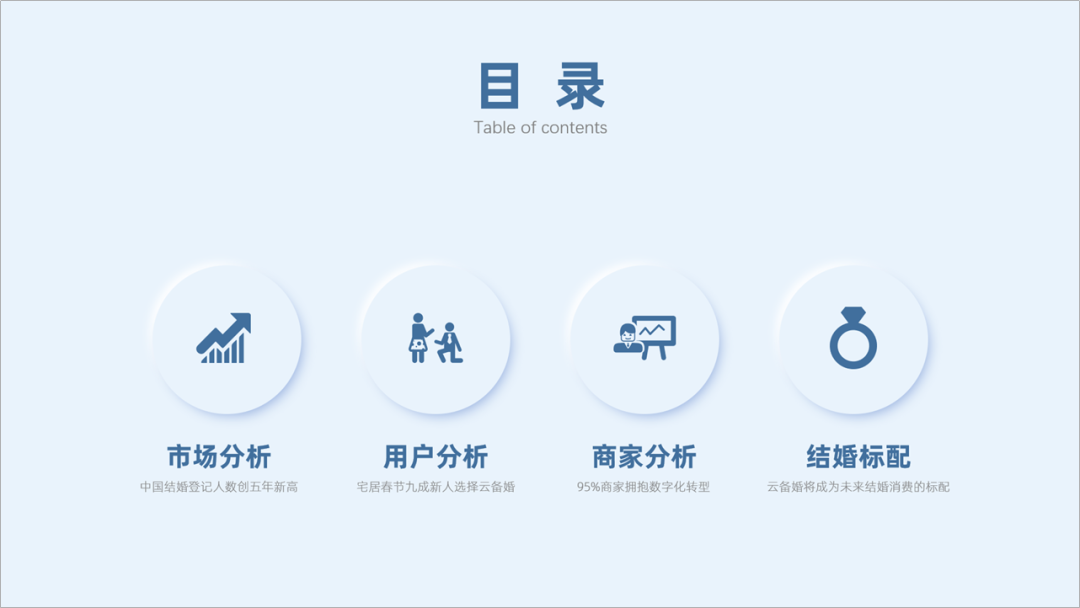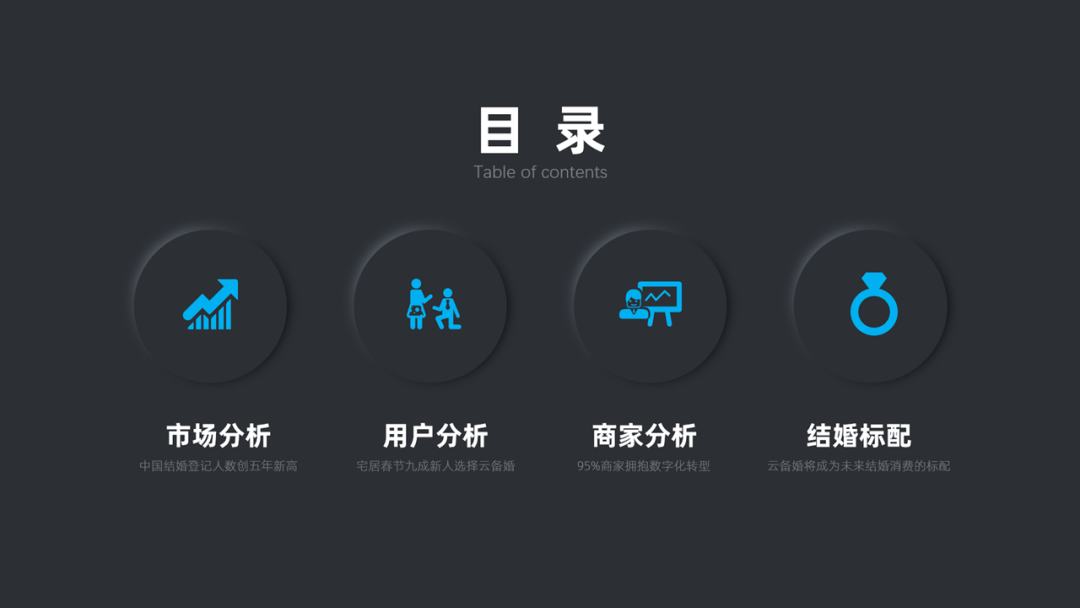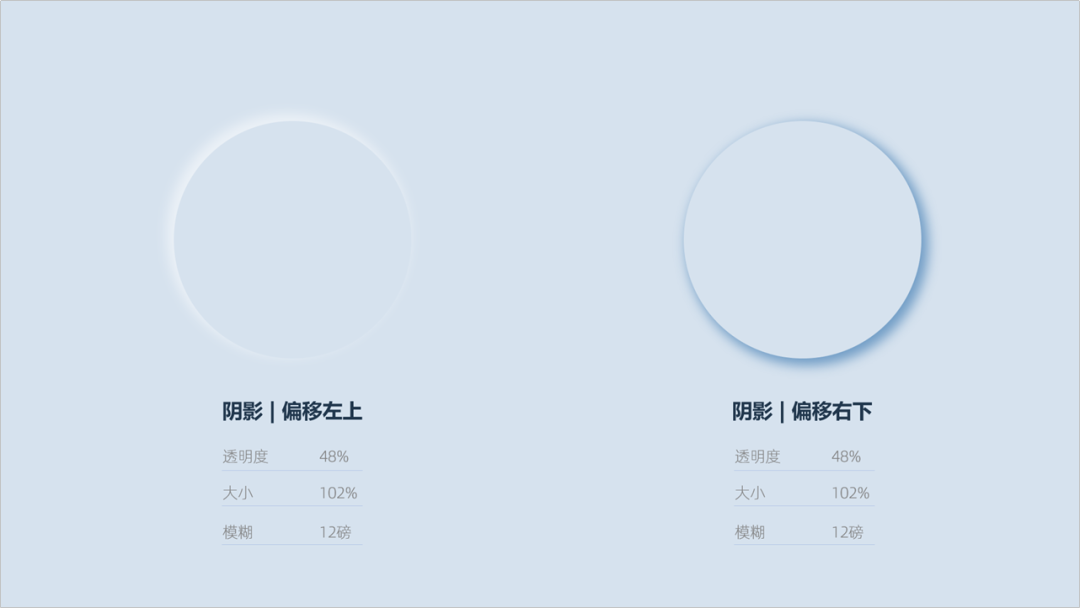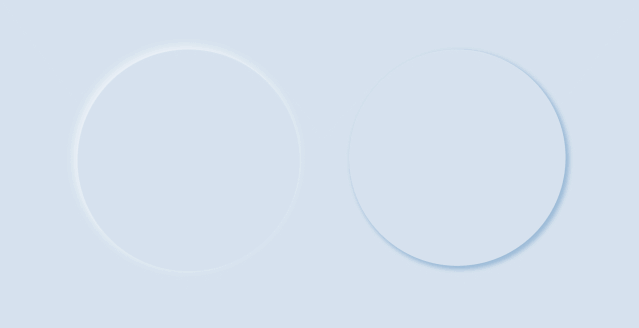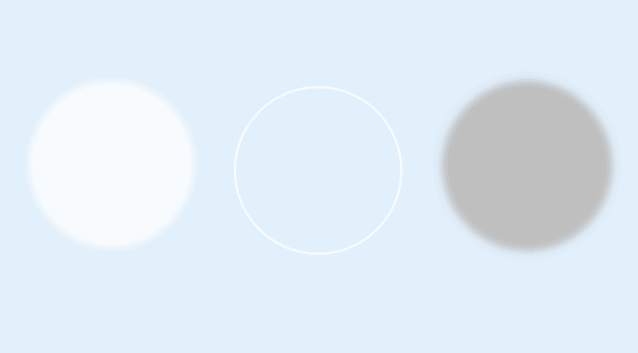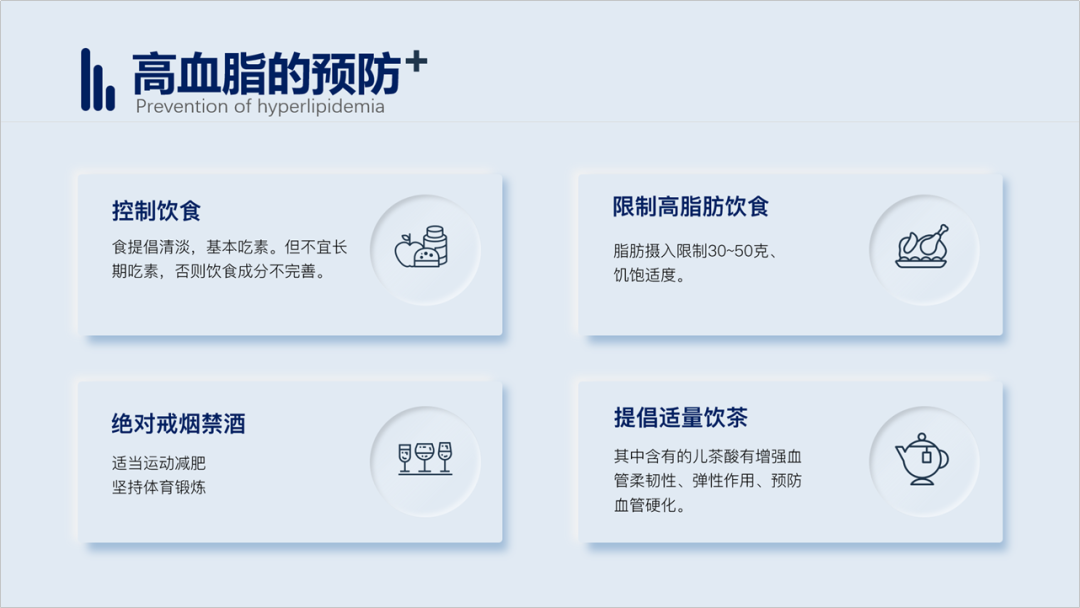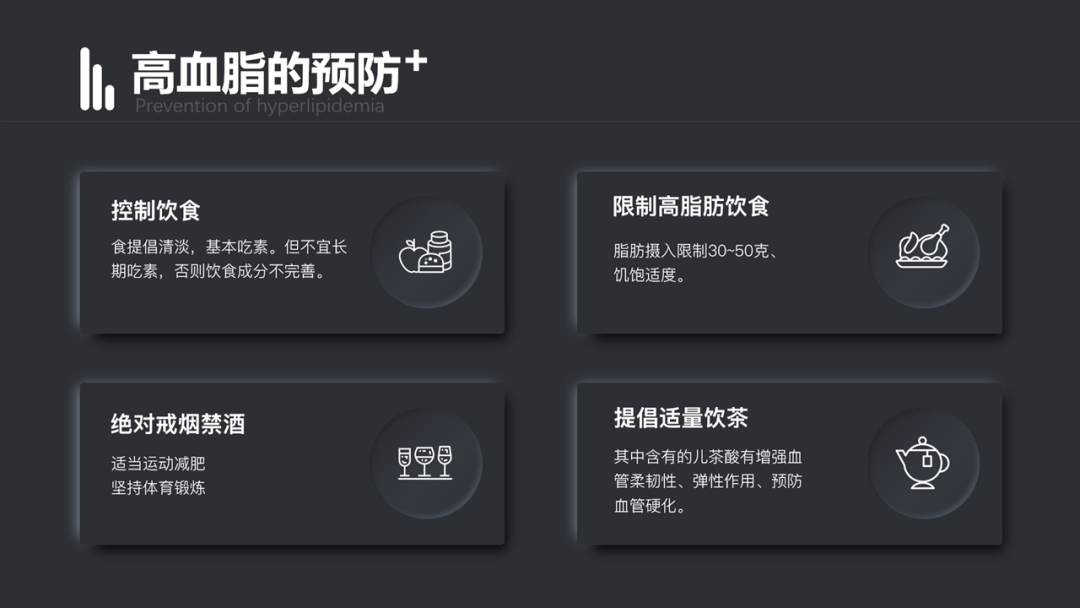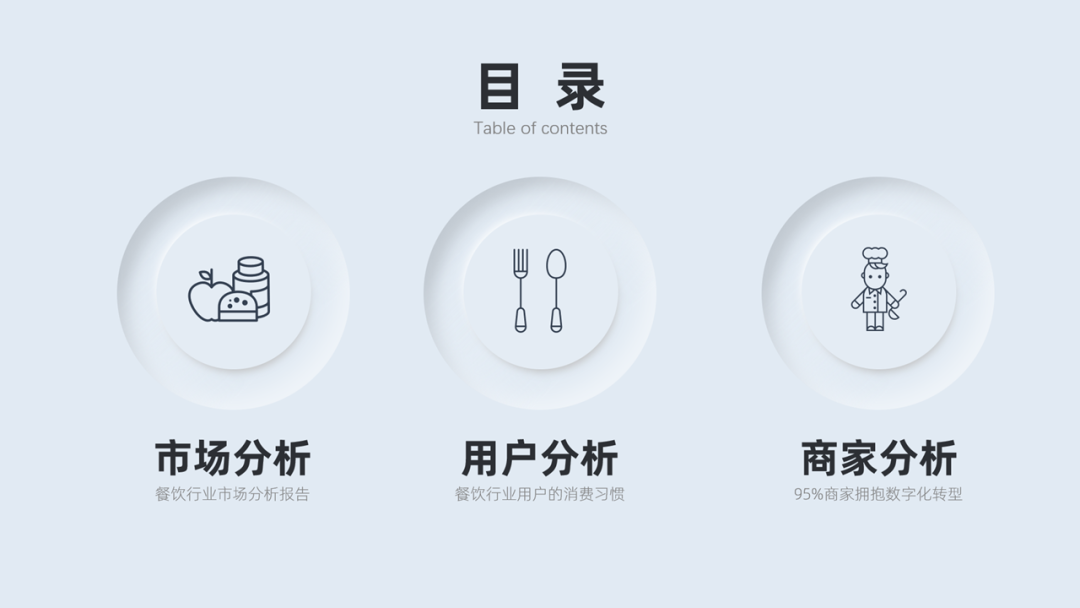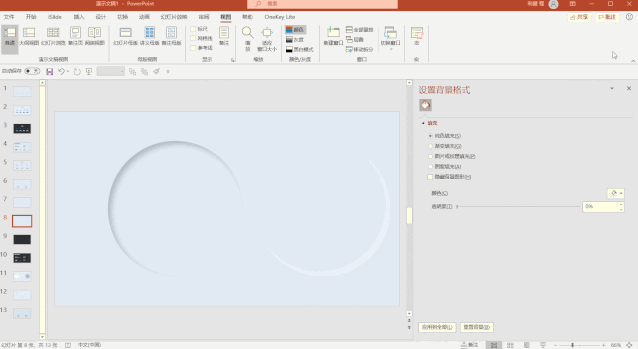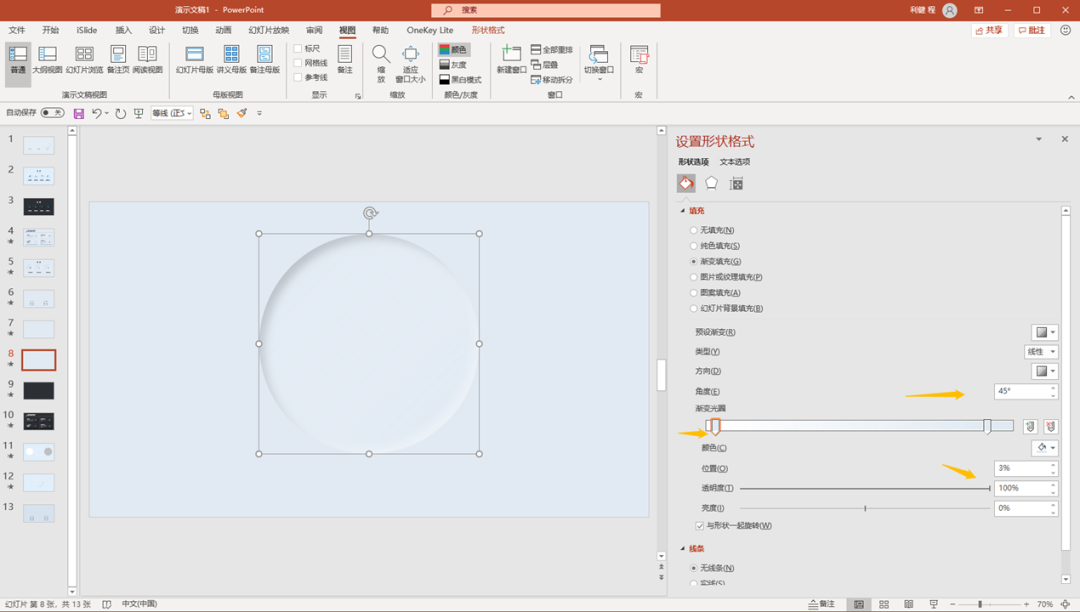|
PPT 的新拟态设计,是一种拟似物化和扁平化之间的一种风格,通过模拟现实光源投射的方式,让色块底部的阴影出现“明暗”的对比,使其呈现出来的效果展示和现实看不出来区别,接下来让我们直接看案例吧。
案例
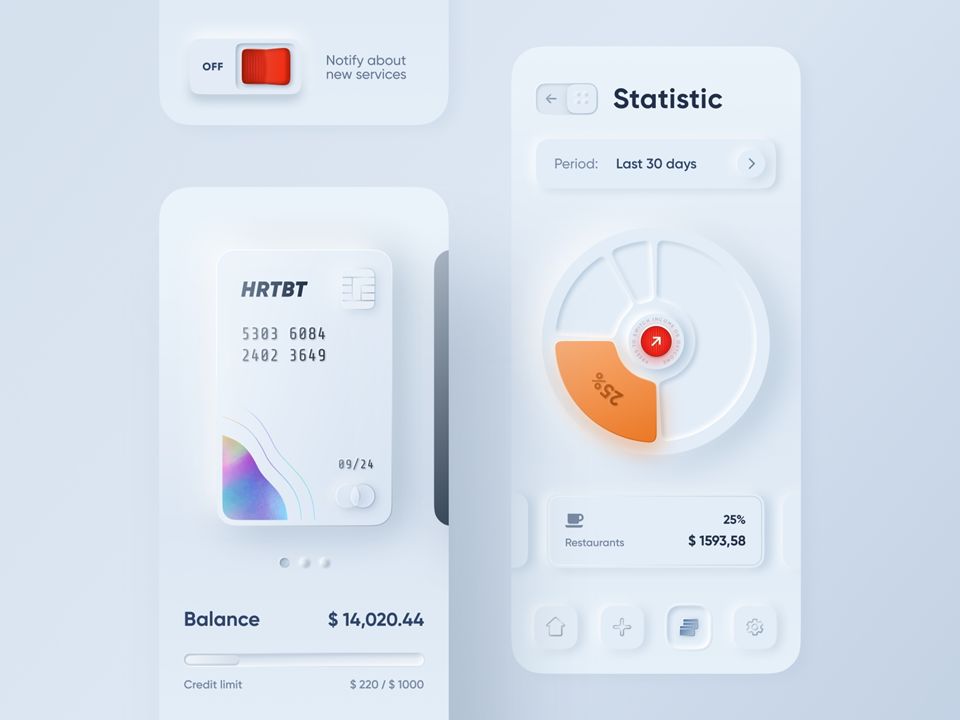
这是一种UI设计的新形式,后来被借鉴到PPT中。
那么,像这种新拟态效果,用PPT该如何实现呢?
在PPT中色块的阴影,大家经常用吧,但是很多人用不好,做出来的阴影效果很生硬。
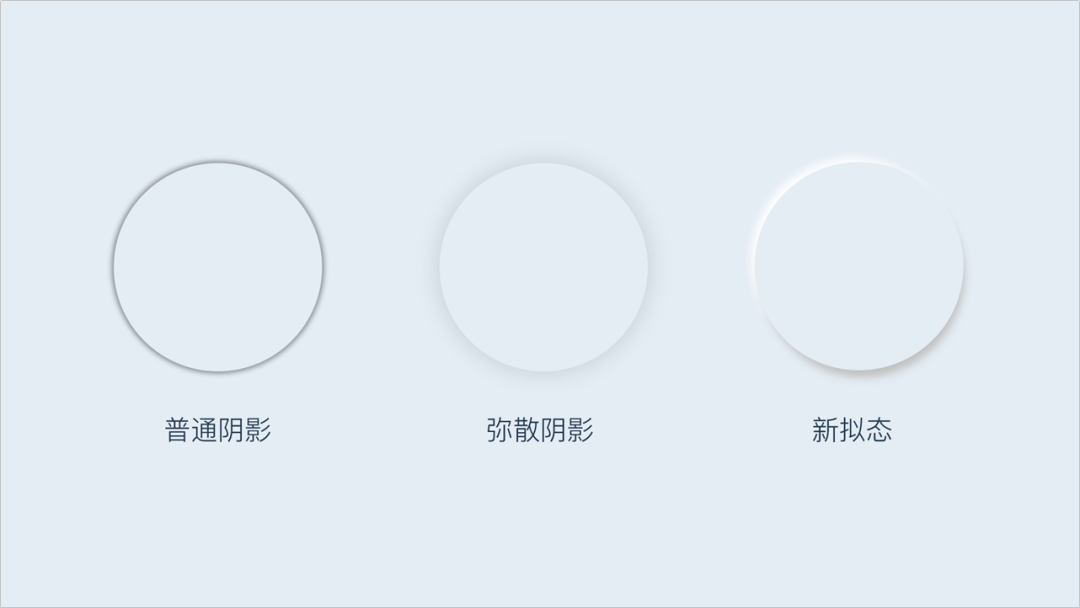
而新拟态就是在弥散阴影的基础上加了明暗对比,看起来更活泼,真实性更强。
我先放两页,我用PPT制作的新拟态效果,一浅一深,大家感受一下。
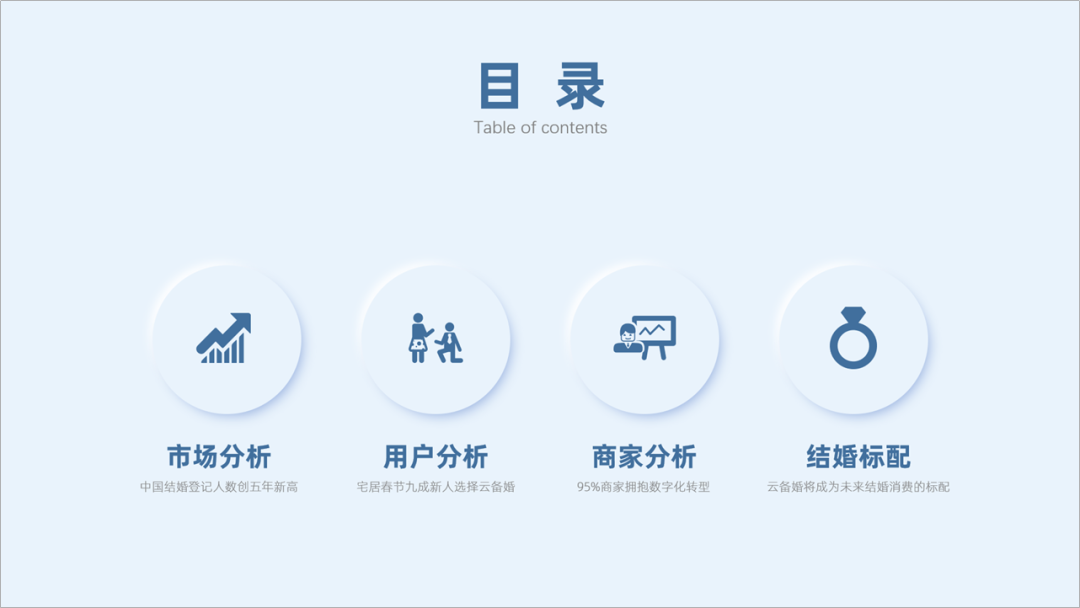
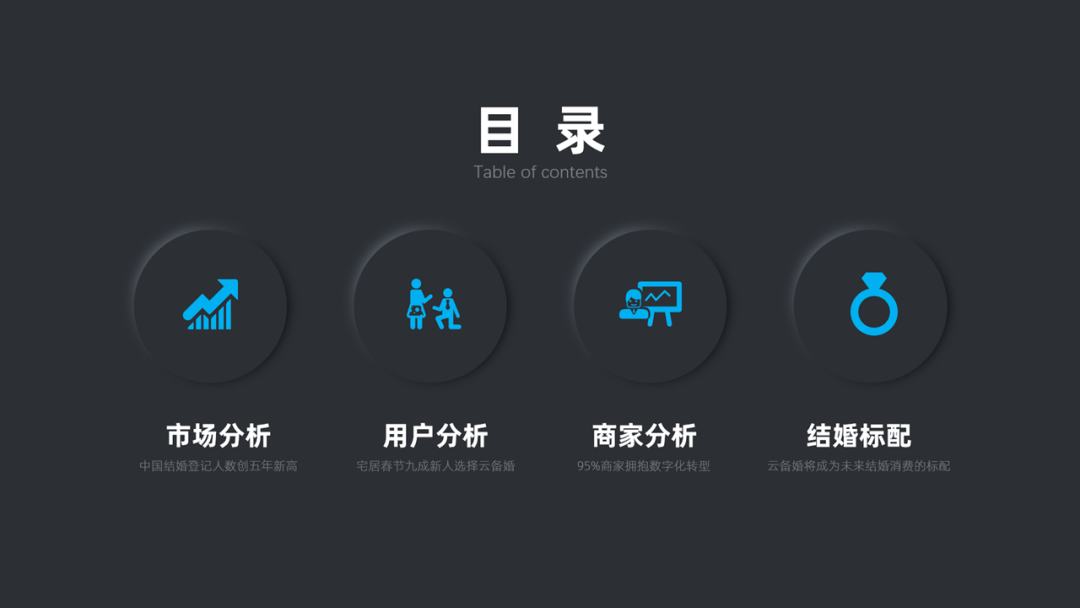
效果是不是蛮不错的,对吧!
这是外阴影的新拟态效果,用PPT该如何实现呢?
其实仔细思考一下,还是蛮容易理解的。
正常的色块阴影,虽然阴影方向不同,我们只能设置一种颜色对吧,比如,这样的阴影。
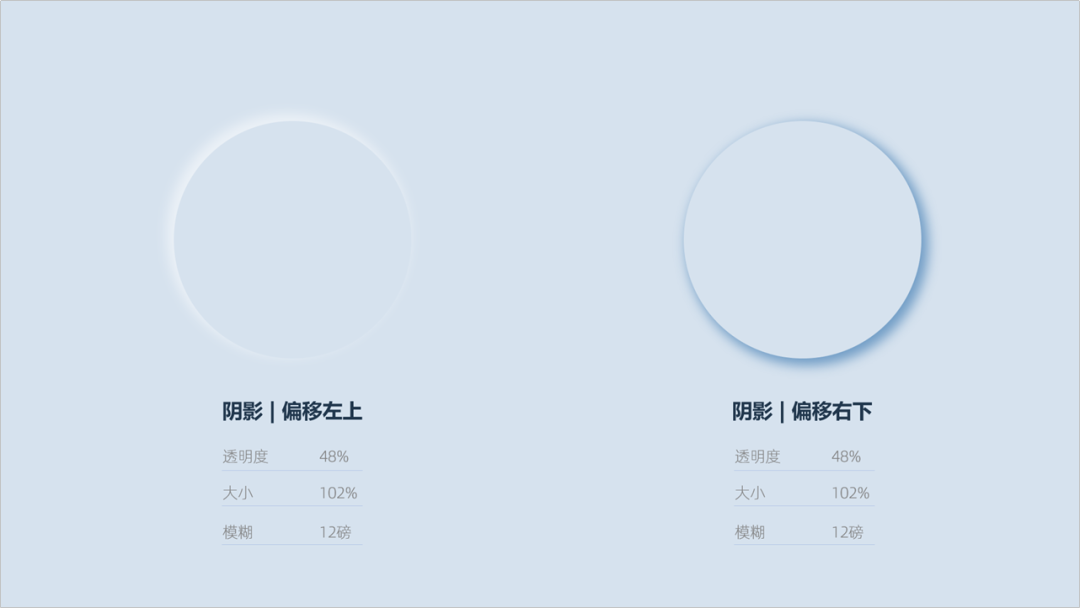
上图左侧设置的是偏移左上,阴影颜色为白色,然后调整一下透明度,大小,还有模糊度。
右侧的是偏移右下,阴影颜色为深蓝色,也设置一下透明度,大小,还有模糊度。
尤其是模糊度的调节,这样边缘看起来更柔和。
然后将两个形状叠加在一起。
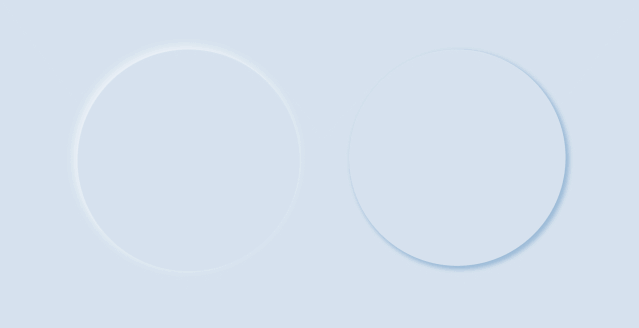
方法,还有一种,就是用弱化边缘的效果。
用三个圆,其中两个分别填充白色和深灰色,然后柔化边缘,最后叠加在一起。
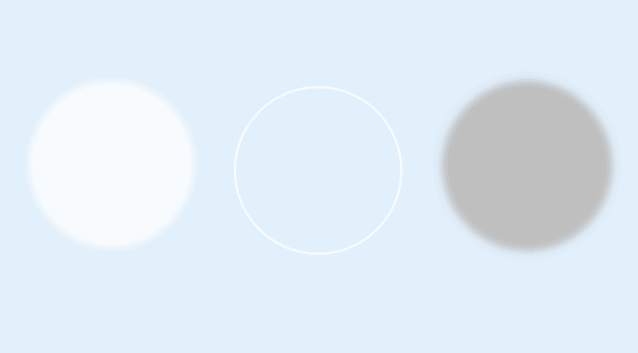
我们用这种效果,制作了一页PPT,一浅一深,大家看一下,是不是还不错。
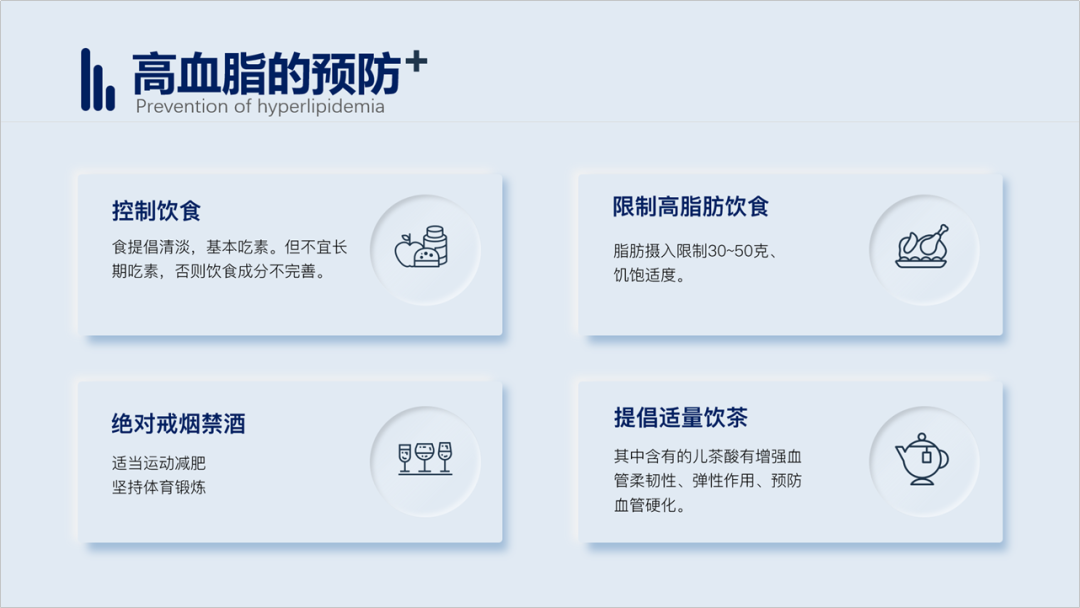
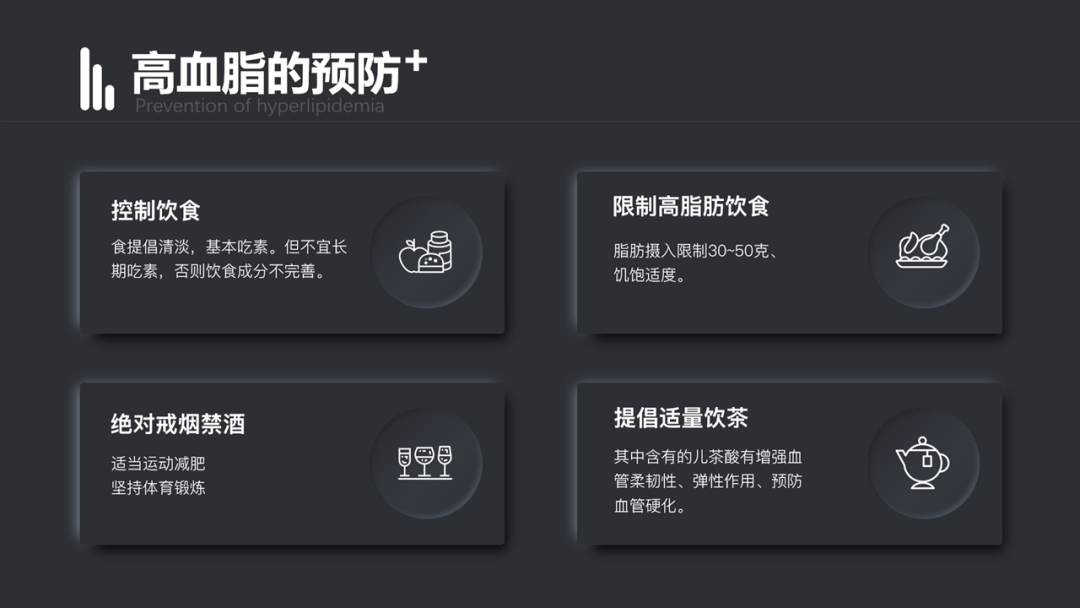
这是外阴影的新拟态效果,那内阴影的新拟态效果怎么做呢?
就像下图这样案例一样。
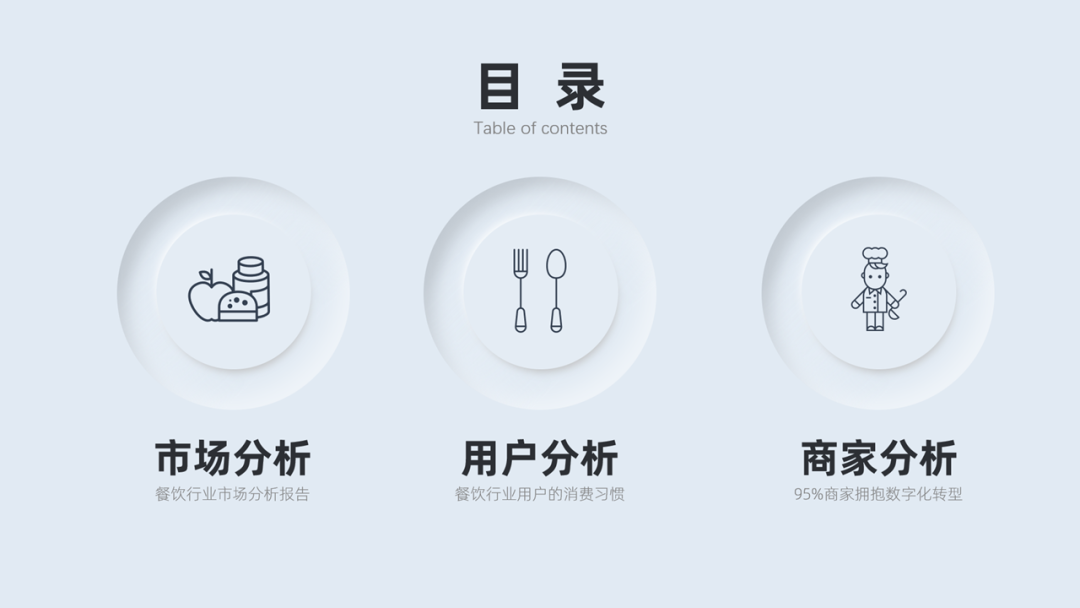
这个案例,其实他是一个内阴影的新拟态效果,再加上一个外阴影的效果。
我们看一下内阴影。

其实它用PPT制作也不难,方法是一样的,插入两个相同的圆,设置为内阴影。
左侧填充的阴影颜色是灰色,阴影为内部左上,然后调整透明度,模糊度,还有距离,我给出了我的参数。
右侧圆的阴影颜色为白色,阴影为内部右下,然后调整透明度,模糊度,还有距离。

按老规矩,将两个圆叠加在一起。
你会发现一个问题,叠加之后,一个在上面的圆会挡住另外一个圆的阴影效果。

怎么办呢?我教大家一种方法。
设置上面圆的填充方式为渐变填充,角度和阴影的角度一样。然后设置一端的透明度为100%,这样就不会挡住下面圆的阴影效果了。
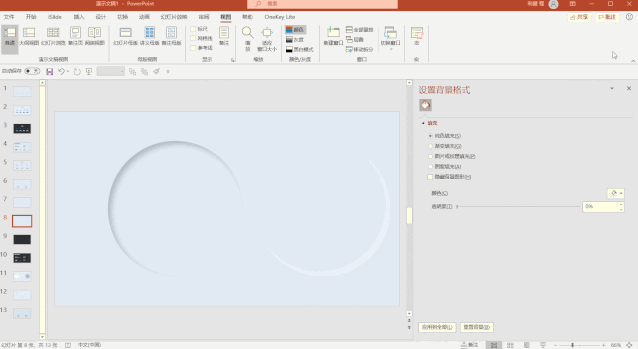
虽然是渐变填充,但是光圈两端的颜色是一样的,都是背景色。
然后一端设置了透明度100%,还有一端透明度为0%。
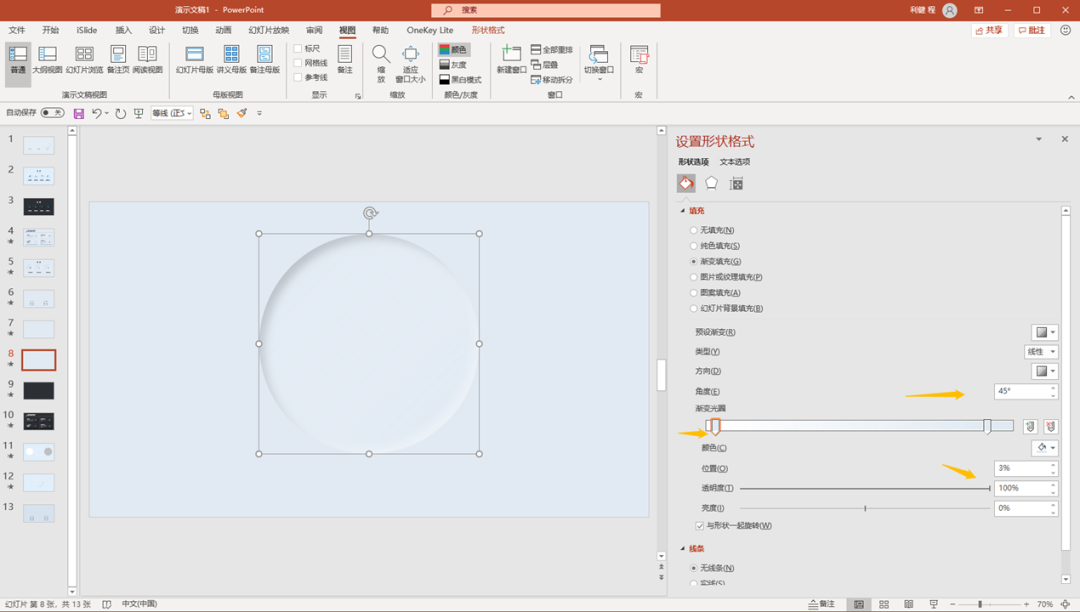
是不是很简单。
最后再说一点,新拟态风格,是一种不错的设计风格,是一种尝试。
|