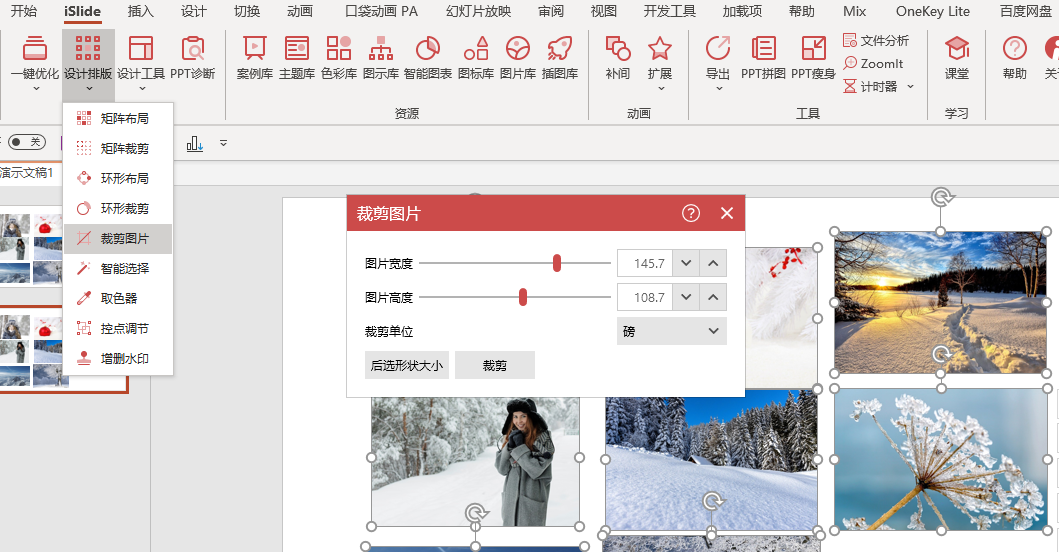PPT实现图片的轮播效果
2022-06-03
软件教程
来自:
未知
|
使用PPT来实现轮播效果图,一些小伙伴可能还不知道PPT具有这种功能,那只能说明还是学得太浅啦,这种效果图在实用功能上还是很高,不仅可以增强你的PPT暂时效果还能提升你对PPT使用上的能力提升,今天小编我就来带大家学习一下该效果是如何才能实现的吧。 操作方法: 1、导入素材,并统一大小、间距 将这八张图片素材导入页面中,由于下载下来的每张图片大小尺寸都不一致,可以借助于islide插件的【设计排版】-【裁剪图片】功能 设置图片宽度和图片高度,点击【裁剪】即可将每张图片统一裁剪为该尺寸 之后借助于对齐功能,先进行底端对齐,再进行横向分布,使得这8张图片排成一列,每张图片间距相等。 对齐后,将这八张图片全部选中,右键-组合,组合为一个整体; 调整这个图片组合的位置,将图片的第一张和页面左侧对齐摆放 2、添加动画效果 给图片组合添加【直线】的路径动画,在效果选项里设置方向为【靠左】 然后调整路径动画的结束位置,拖动红色的点,按住shift键往左移动,使得结束位置时最后一张图片在开始位置时第一张图片的左侧。 现在我们复制这个图片组合,将复制出来的这一组,移动接在原来那组的最后一张图片 3、调整动画参数
在动画窗格里,选中刚添加的两个动画,右键-效果选项,将他们的平滑开始和平滑结束都设置为0秒;开始方式都设置为【与上一动画同时】,期间【5秒】,重复【直到幻灯片末尾】。 |